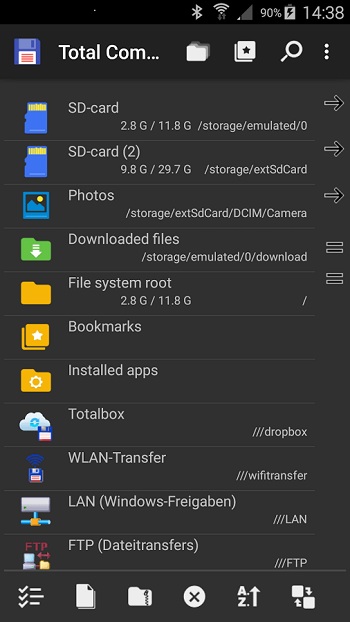Осень, холодно, дождь, грязь. наконец-то появляется немного свободного времени, которое можно чем-нить полезным занять. Например, поразвивать творческую составляющую мозга и написать что-нибудь о чем-нибудь. Ну и пусть этим «чем-нибудь» будет, возможно, один из самых известных файловых менеджеров для Android — ES Проводник. Он большой, там можно минут на двадцать описывать все настроечки и рассказывать, где кнопка «копировать» находится. Но не буду! Дело в том, что ES Проводник на сегодняшний день представляет собой не только файловый менеджер, но и комбайн готовых решений по упрощению жизни почти любого пользователя, и вот именно о нескольких полезных штуках, которые умеет софтинка, но о которых знают уже далеко не все, я и напишу. (К тому же, это отнимет гораздо меньше времени, да и вероятность, что отзыв будет дочитан до конца, возрастет неимоверно.)
Итак, приступим. Начну с простого. Так вот, ES Проводник прекрасно справляется с правкой системных файлов, по крайней мере ни разу не уступает всем этим платным Root Explorer (при наличии рут-доступа, конечно же). Вам это не нужно? Тогда далее, действительно о полезном.
В крайней версии программы почти все эти полезности собраны на главном экране и пользователю больше нет необходимости их искать в группах бокового меню.
Одна из самых новых полезных функций — «Отправитель». Суть проста: при наличии на двух разных устройствах установленного ES Проводника крайних версий, запустив этот модуль, можно в один тап передать файл с устройства на устройство.
Причем, в отличие от блутуз-соединения и работы аналогичных программ (не всех), передавать можно как файл, так и группу файлов, так и вовсе папку с файлами. Очень просто и удобно — выбрали папку с фото и передали. В один тап. Всю папку. При этом, даже место получения можно выбрать, а не искать потом по внутренностям карты памяти.
Метод передачи никак не фантастический: создается точка доступа Wi-Fi на одном устройстве, к которому подключается другое (другие), и все. Теоретически эту процедуру можно сделать даже без программ — штатные средства Андроида вполне себе это позволяют, но там нужны определенные знания, руки и немного танцев с бубном, а здесь — все просто и быстро. К слову, при передаче файлов доступ к Интернету, посредством Wi-Fi, будет отключен по причине работы этой вот точки доступа (это как сеть новая внутренняя получится), но это особенность технологии в принципе — здесь главное не забыть отключить передачу перед тем, как начнем нервничать по поводу отсутствия новых котиков во ВК.
Фишка следующая — архиватор. Запускать его можно из того же раздела либо просто найдя нужный файл. В первом случае, модуль автоматически отобразит все имеющиеся архивы на устройстве. Поддерживается как классический zip, так и более суровый rar. При этом, для работы с содержимым архива вовсе не обязательно его распаковывать — все файлы могут быть запущены непосредственно из сжатой папки.
Далее по порядку — пункт APPS. Вот очень интересный пункт, который не делает ничего такого, что не умел бы любой Андроид, но делает все это более удобно и красиво. Так, в первую очередь мы можем просто увидеть список всех приложений: как системных, так и пользовательских.
Но, что более интересно, тапнув на любое из них, мы можем его удалить в одно движение руки (при наличии рута, нам, получается, никакие деинсталляторы не нужны — ES справится и с системными файлами, а единственный маленький глюк — после деинсталляции иконка приложения остается до перезапуска программы).
Здесь же мы можем посмотреть все разрешения приложения. Это вот когда люди ищут «вирусы», иногда достаточно посмотреть, у кого из программ есть разрешения на отправку сообщений, к примеру.
Еще один, иногда, важный момент — это то, что в окне пишется версия программы. Ну, тестировщикам это понятно важно, да даже я столкнулся с ситуацией, когда в ряде программ узнать текущую версию почти невозможно, а одно из требований, например, Helpix.ru к отзыву — ее указание. Так вот ES это покажет мгновенно. А вот если таким же вот образом открыть установочный пакет, то нам будет предложено именно сравнение установленной и устанавливаемой версий (именно версий, а не чейнджлог).
И, да, еще один удобный момент: в разделе APPS работает поиск и возможность запуска программ. Выбираем «Установленные в устройство» главное, а дальше просто вводим название программы — поиск активный, по мере ввода каждой буквы нам выдаются варианты. А далее — просто нажимаем «Открыть», и программа запущена. Мне лично периодически очень помогает.
Умеет проводник и с медиафайлами работать, любыми.
Если работа с картинками — это реально мелочь, то о музыке и видео скажу подробнее.
Так вот музыка — фактически перед нами простой плеер, у которого нет никаких проблем с кириллицей, который знает функцию случайного воспроизведения и умеет работать с плей-листами. Ну и плюсом возможность установки мелодии на звонок, будильник или сообщение идет.
Мне лично кажется, что этого вполне достаточно для поиска нужных файлов и упорядочивания медиатеки. Но есть и фишка: музыкальный проигрыватель умеет искать в Интернете песню и информацию о ней по названию. Алгоритм крайне тупой: берется название трека, и во встроенном браузере (да, в программе есть встроенный интернет-браузер. Но очень неудобный, поэтому о нем сегодня ни слова) его ищет.
А вот что касается видео. В какой-то момент у меня в доме появилась пара медиаплееров DNS G-300 крайне сомнительного качества и быстродействия. И, что интересно, среди пары десятков перепробованных проигрывателей (включая именитые, вроде MX) только встроенный плеер ES сумел проиграть по сети фильм 720p без «тормозов». Т.е. нагрузка на систему от встроенного просмотрщика видео абсолютно минимальна. Так что, если у кого есть проблемы с просмотром — можно посоветовать попробовать таким вот образом. Да и с кодеками проблем замечено не было. Но интерфейс — самый дубовенький — три кнопки и никакой красоты, но «полный экран» на месте.
Идем дальше. Работа с облаками. Просто пара слов — поддерживает десяток основных хранилищ и умеет выполнять все файловые операции не только внутри облака, но и между облаком и устройством, и между облаками напрямую. Так, перенести файл из Яндекс.Диска в Облако Гугл можно банальным «Копировать/вставить».
А теперь самая моя любимая темка — удаленное управление. Благодаря программе в одно нажатие можно передать с ПК на телефон или обратно любую информацию. Так, выбрав соответствующий пункт, мы увидим всего одну кнопку: «Включить».
А есть еще и отдушина для любителей скрытности — шифратор. Шифруются только файлы. Зато любые, а в качестве довеска — можно просто выбрать папку, все файлы которой будут зашифрованы!
Шифрование производится 128-битным ключом (если верить программе). Даже если не верить — на практике можно закодировать даже название файла и открыть его очевидными способами мне не удалось (даже на ПК). И еще — где бы эти файлы ни были в структуре телефона, все они будут консолидироваться именно во вкладке «Шифрование», что есть как бы больше плюс — не потеряются хотя бы. И, да, в процессе шифрования можно тут же указать почту, на которую будет отправлен получившийся файл. Мне кажется — удобно.
А далее всего одно требование — ввести на компьютере адрес (вводить можно где угодно: в проводнике, в браузере, в Total Commander’е). И все — перед нами полная файловая система телефона с возможностью нормальной полнофункциональной работы. При этом все по воздуху, без проводов и каких-либо PC Suite’ов. Кроме того, особенно эту фишку я как-то оценил на рабочем компьютере, когда вот, вдруг и срочно, понадобилось пару файлов скинуть, а установка сторонних приложений зачем-то была заблокирована.
А теперь вещи неявные. Так, при установке программ ES Проводник проверяет их разрешения, и неважно, откуда Вы их ставите — из Маркета или с карточки, или еще откуда. После установки программы (к сожалению, до — только руками) параноики могут проконтролировать все хотелки той или иной программы. А в случае совсем уж особой наглости (например, доступ к СМС) ES Проводник нам об этом громко отдельно скажет.
Ну и в завершение скажу о вещи мной нелюбимой — чистке памяти. Так, в версии 4+ встроен чистильщик постоянной памяти, который вот совсем не уступает популярным клинерам. Я эти штуки не признаю и не пользуюсь, но может быть кому-то интересно. К тому же, ищет на самом деле довольно качественно, в том числе и по кэшам приложений.
Единственное, что я оценил, — это просто замечательный поиск дубликатов картинок: отбираются действительно одинаковые рисунки и фото, а не просто похожие (хотя, есть опция — «Найти похожие», помогает в случае, когда сделано много снимков, из которых один отобрать бы, а остальные — удалить).
Это вот, собственно, и все, о чем хотел рассказать. Хотя это далеко не все, что умеет программа, ну, вот, к примеру, корзина — работа полностью аналогична таковой в Виндоус, т.е. файл фактически не удаляется, а перемещается в папку с таковым названием. Соответственно и место не освобождается и вообще. Смысл мне не ясен.
Так же ускользает от меня и суть возможности скрыть файл — да, в ES он перестает видеться, но любой другой менеджер его успешно видит. Получается, что нужно установить только один проводник, запретить установку сторонних программ. сложно. реально есть более простые и красивые способы.
Есть еще и менеджер загрузок, который лучше, чем ничего, но для постоянной работы гораздо менее пригоден, чем специализированные приложения.
Словом, функций — тьма; к счастью, несмотря на их количество, они практически не грузят систему, поэтому можно просто пользоваться нужным, а на остальное, в меру сил, не обращать внимания.
На самом деле, выбор ES Проводника в качестве основного файл-менеджера — вопрос не столько полезности, сколько обычных предпочтений, а аргументация рано или поздно ведет к холивару с поклонниками Solid, TS, X-plore и прочих удобных и бесспорно достойных штук.
4-я версия программы «порадовала» пользователей новым интерфейсом, за который я не слышал еще ни одного позитивного отклика, но зато в крайних ее редакциях появился упомянутый «Отправитель». Хотя, как по мне, лучше 3-й версии (скачать можно из ветки 4pda) нет, но — все на любителя.
Словом, программа хороша, но, опять же, крайние версии все больше из отличного приложения делают нечто вроде Windows Vista — когда вроде и красиво и много всего, но все как-то не работает, а зачем это нужно, не знают даже разработчики.
olegdn (Гординский Олег)
Используемое автором устройство: Sony ZL
источник
Приложение под названием «ES проводник» заслуженно считается одним из наиболее функциональных и удобных файловых менеджеров для ОС Android . Также это приложение отлично подойдёт для работы с вашими файлами.
Чтобы скачать приложение «ES проводник», вам нужно будет зайти в официальный магазин приложений Google Play.
Затем в поиске введите «ES проводник» и нажмите «Установить».
Перед вами всплывёт окошко «Разрешения для приложения», в котором вам нужно будет нажать «Принять».
Пойдёт процесс загрузки приложения на ваш смартфон. После этого нажмите «Открыть».
Нажмите в левом верхнем углу на значок скрывающегося меню. Перед вами появится меню, в котором есть пять основных разделов: «Закладки», «Локальное хранилище», «Библиотеки», «Сеть» и «Средства».
Рассмотрим каждое из них отдельно.
Если нажать на пункт «Закладки», то откроется меню, в котором вы сможете добавить закладку, а также быстро перейти в «Yandex» или «Facebook».
Нажмите на «Локальное хранилище» — и перед вами появятся несколько пунктов: «Homepage», «Домашняя папка», «Устройство», «Загрузки» и «sdcard».
Эти пункты позволяют осуществлять быстрый переход к устройствам и нужным папкам.
В этом разделе меню представлено четыре дополнительных подраздела: «Изображения», «Музыка», «Видео» и «Книги», в которых вы сможете хранить свои файлы и иметь к ним быстрый доступ.
Благодаря этому разделу вы сможете самостоятельно выбирать сеть, из которой будут отображаться файлы. Здесь представлены: «LAN», «Облачное хранилище», «FTP», а также «Устройства Bluetooth».
В этом разделе находятся дополнительные средства, которые используются для работы с системой. В их число входят: «Менеджер приложений», «Менеджер загрузок», «Диспетчер задач», «Анализатор SDCard», «Удалённый доступ», «Менеджер сетей», «Буфер обмена», «Список скрытых», «Recycle Bin», «Root-проводник», «Gestyre», «Показывать скрытые файлы» и «Thumbnails».
Отличное средство, специально созданное для работы с приложениями на вашем смартфоне.
Если вы хотите управлять системными приложениями, то вам понадобятся Root права.
В «Менеджере приложений» вы с лёгкостью сможете зарезервировать приложение и по необходимости отправить. Также можно запустить установленное приложение или переключиться к свойствам.
Здесь, соответственно, вы сможете управлять своими загрузками и наблюдать за тем, сколько ещё осталось до полного скачивания файла.
Функция этого пункта всем знакома: в случае некорректной работы открытого приложения он способен снять задачу с устройства. Он не входит в ES проводник, поэтому нужно будет отдельно скачивать его из Play Market.
Занимается анализом использования места на SD карте и самом устройстве.
Показывает, какое количество места занимает та или иная папка на вашем смартфоне.
При помощи этого подраздела вы сможете создать соединение FTP для удаленного доступа с вашим ПК или же иным устройством по сети WI-FI.
Служит для создания сети для подключения к другим устройствам.
Предназначается для создания удобства работы с файлами, когда вы находитесь в ЕС проводнике.
Если вы захотите скрыть какие-либо файлы, хранящиеся на вашем устройстве, то они как раз здесь и будут храниться.
Представляет собой корзину, в которой будут находиться удалённые вами прежде файлы.
Этот подраздел позволяет вам иметь доступ к системным файлам пользователя. Но для этого вы должны иметь root-права на устройстве.
Здесь вы можете настраивать включение/выключение управления жестами, а также добавлять свои жесты в ES проводник.
Здесь вы сможете включить/выключить показ скрытых файлов.
Этот подраздел отвечает за включение/выключение иконок.
Это был последний пункт в меню быстрого доступа в ES проводнике.
Как видите, функциональных возможностей действительно много, благодаря чему очень удобно пользоваться ES проводником.
источник
Файловый менеджер, клиент облачных сервисов, FTP-сервер, текстовый редактор — всё это и многое другое в одном приложении.

На сегодняшний день существует немалое количество различных проводников (или файловых менеджеров) для ОС Android. Устройств на базе этой системы с каждым днём всё больше. Не так давно на Андроиде выходили в основном смартфоны с небольшой диагональю экрана. Но сегодня перечень устройств оброс огромными планшетами и даже настольными компьютерами. Заслуженной популярностью на таких устройствах обладает ES Проводник. Как пользоваться этой программой? И почему настолько многие владельцы смартфонов предпочитают именно такое решение? Далее речь пойдёт о том, как работать с ES проводником для Андроид; какие основные функции он имеет. Также мы рассмотрим основные отличия ЕС от конкурентов.
В Play Market от Google можно найти почти любое приложение, которое поддерживается операционной системой Андроид. И наверняка ES окажется в числе первых, стоит только начать искать в каталоге ПО Файловый менеджер. Известно большое количество пользователей, которые вовсе не используют сторонние менеджеры на своих устройствах. Те, кто активно применяют их, предпочитают ES проводник. Для чего он нужен — так это для эффективной организации работы с файлами, большей гибкости и быстрой навигации по файловой системе.
Проводник на Андроид— явление довольно распространённое. Поэтому магазин ПО предложит ряд других файловых менеджеров. Обратим внимание на некоторые из них.
- Total Commander — это аналог своего «настольного» собрата, полюбившийся пользователями за просто ультимативную функциональность.
- File Manager — достаточно популярная программа, которое обросло немалым количеством рекламы. За что её и не любят пользователи со стажем.
- «Диспетчер файлов» от Asus. Неплохое приложение, которое входит в стандартный комплект с устройствами этой фирмы. Отсутствует реклама, интерфейс прост и понятен. При этом невысокая функциональность. Подойдёт новичку, который не слишком активно работает с файлами.
- X-plore FilebManager — был выпущен ещё на старых телефонах Нокиа с платформой Symbian. К сожалению, знаменит только этим.
Если же вы остановили свой выбор именно на ES, наверняка задаётесь вопросом, как работать с ES Проводник в Андроид. Об этом и пойдёт речь далее.
ES проводник — что это за программа? Универсальный файловый менеджер, полюбившийся владельцам смартфонов за функциональность, простоту и лёгкость настройки. Его меню логичны, а внешний вид неплохо помогает ориентироваться в файловой системе смартфона.
Установить ES несложно — достаточно найти его в Play Market, нажать «Установить» и принять все необходимые разрешения. После загрузки программа появится в меню приложений. Как установить ЕС проводник на Андроид— вам уже известно. Далее можно попробовать разобраться в этой программе.
Интерфейс не особо выделяется на фоне конкурентов. Разве что ярко-голубой цвет папок добавляет красок в общую картину. В остальном всё вполне стандартно — сверху встречает строка навигации, а снизу — две основные функциональные кнопки. Но внешний вид достаточно просто поддаётся изменениям. Необходимо нажать кнопку «Вид» на нижней панели. Так можно перейти к другому представлению файлов и папок.
Сразу же можно подключить к Проводнику облачное хранилище. Для этого необходимо нажать «Создать», и следовать инструкциям на экране.
Стоит рассмотреть основные вкладки программы:
- «Закладки». Здесь можно увидеть все папки и файлы, добавленные для быстрого вызова. Чтобы вновь вернуться к ним, нажмите на одну из закладок.
- «Средства». Много дополнительных инструментов для работы с Android. Управление памятью, загрузками, Менеджер сетей, Root-проводник и другое.
- «Сеть». Настроить сеть, файлы которой будут отображаться.
- «Библиотеки». Быстрый доступ к основным библиотекам пользователя. Это аналог именной папки в
Вы вкратце разобрались, как пользоваться ЕС проводником для Андроид. Как видите, это не требует много усилий. Новичок легко может справиться, ведь интерфейс программы заточен под практически все нужды уже «из коробки». А в Google Play можно найти богатый выбор тем для программы. Они помогут тем, кого по каким-то причинам не устраивает внешний вид Проводника.
Перемещать файлы в программе несложно. Для этого следует задержать палец на файле или папке и дождаться появления на элементе галочки. Если необходимо, можно выбрать несколько элементов схожим образом. Если выбран один элемент — все следующие выбираются коротким нажатием.
Используя ES Проводник, как перемещать файлы из папки в папку? Найдите в меню снизу или сбоку кнопку «Переместить в…» и выберите конечную папку. В неё и будут перемещены все выбранные элементы.
В ЕС Проводнике также хорошо реализовано управление жестами. Настроить его можно с помощью пунктов главного меню. Когда включен режим жестов, вы увидите на экране круглый элемент, который будет показывать, где следует вводить жест. Жесты можно программировать и придавать ем любую сложность — главное, чтобы вы запомнили комбинацию. Со временем вы легко разберётесь, как установить на жесты самые разные функции файлового менеджера.
О том, как запустить ES проводник на Андроид, мы уже говорили. Некоторые элементы этого файлового менеджера устанавливаются так, чтобы запускаться в автоматическом режиме. Это могут быть чистильщики мусора, аудио- и видеопроигрыватель, и другие не менее полезные программы.
ES проводник для Андроид оказался несложным. Как пользоваться другими схожими программами, вы сможете подробно прочитать на страницах нашего сайта. Если у вас есть вопросы, или вы хотите что-то обсудить с другими пользователями — добро пожаловать в комментарии!
источник
Стандартный файловый менеджер обладает весьма скромным функционалом. Если же требуется выполнить дополнительные действия с файлами – приходится искать альтернативные приложения. Чтобы не тратить время на поиски подходящей программы – достаточно установить ES проводник на Андроид. В текущей статье рассмотрим процесс инсталляции, настройку и дополнительные возможности этого ПО.
Получить приложение к себе на телефон можно стандартным методом – через Play Market. Для этого следует:
- Открыть магазин приложений.
- В строку поиска вписать «ES проводник».
Бесплатная версия обладает несколько урезанным функционалом и имеет множество рекламных блоков, которые мешают восприятию нужной информации о состоянии памяти. ES проводник PRO для Андроида лишен указанных недостатков.
ES проводник PRO можно загрузить с Play Market, оплатив указанную стоимость, или воспользоваться взломанным экземпляром.
Скачать профессиональную версию получится по ссылке: http://www.androeed.ru/files/es-file-explorermanager-pro.html. В ней полностью отключена реклама, присутствует возможность выбора темы и изменения интерфейса. Приложение распознает большее количество файлов, получает доступ по FTP, раздает Wi-Fi и многое другое.
Чтобы настроить приложение, следует открыть соответствующий пункт во всплывающем меню слева. ES проводник имеет следующие параметры, которые подлежат изменению:
- Настройка отображения – в этом разделе задается показ различных элементов программы и информации: использование и размер SD-карты, отображение скрытых файлов и свободного пространства на внутреннем накопителе, карточки новостей на главной, всплывающее сообщение при подключении устройства по USB и т.д.
Очистка – раздел задает поведение программы в отношении очистки истории и кэша при выходе. Также здесь можно немедленно удалить временные файлы и сбросить настройки до значений по умолчанию.
Настройка папок – здесь задается домашняя папка, директория для скачанных файлов и передачи по Bluetooth-каналу.
Уведомления – раздел позволяет задать уведомления о разрешениях, которые были получены приложением после установки, а также создании файлов и т.д.
Настройка всплывающего виджета, который уведомляет о создании новых файлов, заключается в его активации, выборе типов документов и источников для отслеживания.
Пароли – раздел позволяет задать цифровую защиту от постороннего использования ES проводника, просмотра сетевых папок и скрытых файлов.
Резервирование – определяет создание запасных копий настроек и их синхронизацию с удаленным сервером.
С помощью предоставленного описания разделов можно разобраться, как настроить ES проводник для Андроида. Опытные пользователи могут изменить некоторые дополнительные параметры:
- APPs – задает резервирование приложений перед выполнением команды об удалении. Здесь же выбирается папка для хранения копий и выставляется очистка связанных директорий.
Менеджер загрузок – активируется использование этого модуля и применение многопоточного копирования.
В настройках окон определяются окна, которые будут автоматически открыты при запуске программы.
Корзина – полезная функция, с помощью которой все удаляемые документы сначала помещаются в специально выделенную папку, из которой, при необходимости, могут быть восстановлены.
Главной функцией приложения является просмотр файлов, хранящихся во внутренней и внешней памяти мобильного устройства. Сразу после запуска перед пользователем появляется главный экран, содержащий следующие компоненты:
- Кнопки для быстрого перехода в корневой каталог внутренней памяти или SD-карты.
- Анализатор места – позволяет просканировать систему на наличие временных файлов и удалить их для экономии пространства.
- Ниже расположены ярлыки для быстрого доступа к дополнительным возможностям приложения и отображения имеющихся файлов, отсортированных по типам (музыка, видео, архивы, изображения).
Открыв хранилище документов, можно приступать к их запуску или редактированию. Если нажать и удерживать палец на файле, появится меню множественного выбора и строка с действиями: копировать, вырезать, удалить, переименовать.
Во вкладке «Еще» находятся дополнительные действия: сжатие, шифрование, удаленное управление и т.д.
Три вертикальные точки, расположенные в верхнем правом углу, позволяют настроить проводник для Андроида на русском. Здесь можно создать новый файл, обновить открытую папку, изменить отображение списка (размер значка, детали, указать сортировку), просмотреть открытые окна и историю действий. Нажатие по значку лупы открывает строку поиска.
К дополнительным возможностям приложения относятся следующие компоненты:
- Note Editor – открывает текстовые файлы любого формата и кодировки. Пригодится людям, связанным с программированием.
- Трансляция – позволяет транслировать звук и видео с мобильного телефона на подключенное устройство, например, телевизор.
- APPs – отображает список всех установленных приложений. Нажатие на одну из иконок позволяет просмотреть контент apk-пакета, выполнить удаление или запуск, заблокировать программу с помощью пароля.
- Облако – обеспечивает отображение файлов, хранящихся на одном из сервисов удаленного размещения. В число поддерживаемых входит: DropBox, OneDrive, Google Диск, Yandex Disc и другие.
- Загрузчик – заменяет стандартный инструмент загрузки файлов ОС Андроид. Поддерживает многопоточное скачивание.
- Сеть – инструмент обеспечивает просмотр и передачу файлов через локальную сеть и FTP-протокол. С его помощью можно отобразить документы с компьютера на телефоне, или наоборот – открыть фильм, который размещен на жестком диске.
- Шифрование – позволяет защитить личные данные при передаче на другое устройство или хранении в облаке. Используется 128-битное шифрование.
- Отправитель – инструмент для быстрой передачи документов между двумя устройствами, на которых установлен ES проводник.
- Сжатие – аналог WinRar, который обеспечивает создание архивов или их распаковку.
Представленная в статье информация позволяет разобраться, как настроить проводник для Андроида на русском, познакомиться с основными и дополнительными возможностями популярного ПО. Благодаря ES проводнику нет необходимости устанавливать множество дополнительных приложений, в программе собраны все инструменты, которые обеспечивают контроль и передачу файлов как в самом устройстве, так и других подключенных хранилищах.
источник
Подробный обзор бесплатного файлового менеджера ES Explorer. Разбор функций мобильного проводника, инструкция, как им пользоваться, в чем принципиальное отличие от других менеджеров для Андроид.
Менеджер файлов для Андроид ES File Explorer – бесплатное полнофункциональное приложение для выполнения файловых операций на мобильном устройстве. На данный момент приложение было скачало более 300 млн. пользователей Андроид: статистика указывает на то, что ЕС Проводник пользуется огромным спросом.
| Полное название | ES File Explorer File Manager |
| Разработчик | ES Global |
| Размер apk установщика Estrongs File Explorer | зависит от устройства |
| Версия Андроид | зависит от устройства |
| Количество скачиваний / установок | 100,000,000 — 500,000,000 |
Для начала следует перечислить основные функции файлового менеджера ES Explorer, в том перечислении, как они представлены на официальном сайте Explorer’а, а также на страничке Google Play.
- Файловые операции (копирование, вставка, удаление) не только в локальном режиме, но также по LAN-сети, FTP, Bluetooth и протоколу Cloud Storage
- Пакетные операции с файлами и приложениями, поддержка буфера обмена при файловых операциях
- Изменение режимов отображения, фильтрация элементов в списке менеджера и сортировка файлов и папок
- Поиск файлов в памяти телефона и на SD карте, передача файлов другим пользователями по Bluetooth
- Передача, копирование файлов и публикация в сети, возможность управлять файлами по сетевому протоколу
- Встроенные утилиты для просмотра, копирования и редактирования текста
- Воспроизведение непосредственно в estrongs file explorer мультимедиа файлов в локальном или потоковом режиме, публикация в сети
- Просмотр содержимого файлов с привязкой к пользовательским утилитам
- Возможность просмотра скрытых файлов, а также управление видимостью (скрыть или показать элементы в проводнике)
- Наличие в ES Проводнике встроенного zip-архиватора (см. наш обзор архиваторов для Andro >
- Операция резервного копирования в ES File Explorer выполняется с root-правами — то есть, от имени суперпользователя.
- Для этих целей удобно использовать надстройку под названием Root Explorer (Боковая панель – Инструменты – Root Explorer).
- Переходим в настройки файлового диспетчера, см. app — check backup data. Далее, через главную страницу ЕС Проводника, следуем по адресу app - select app - backup.
- Для восстановления данных из установленных пользовательских приложений следует перейти в интерфейс менеджера приложений (app manager в ES file explorer).
- Нажмите на адресную строку для перехода к резервным копиям приложений, далее советуем действовать по интуиции.
Мы не будем рассматривать все функциональные особенности файлового менеджера ES Проводник, позволяющие управлять файлами; однако остановимся на тех моментах, которые нам кажутся наиболее интересными, какие из удобств отличают Explorer от приложений в данной категории менеджеров и как, собственно, пользоваться утилитой.
На домашней странице, через интерфейс ES File Explorer, осуществляется доступ практически ко всем закоулкам файловой системы, функциям, карточками и про всем поддерживаемым протоколам передачи файлов через estrongs file explorer.
В первой строке ЕС Проводника доступен выбор файловых форматов: изображения, музыка, документы, видео, apk-приложения. Далее, можно быстро перейти к источнику хранения: это внутренняя память Android либо sd-карточка. При этом, ES Explorer отображает доступное пространство для записи файлов. Кстати говоря, как уже было отмечено, вы можете воспользоваться инструментом для поиска и очистки ненужных файлов. Эту функцию мы уже затрагивали, рассказывая о популярном мастере очистки Clean Master для Android.
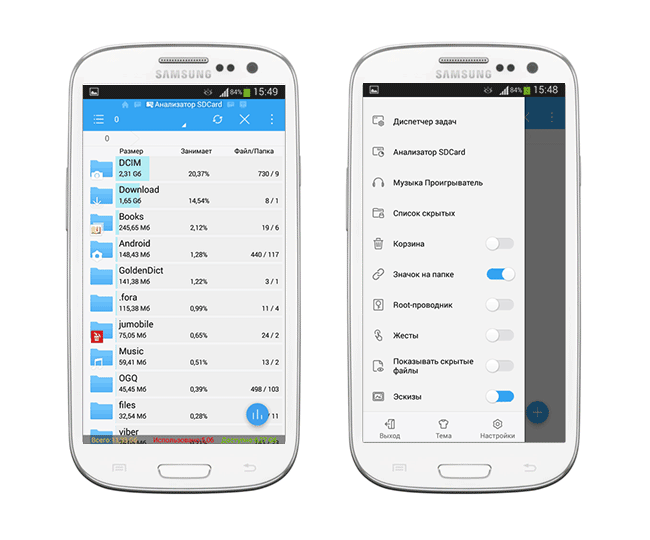
Боковая панель - Инструменты - sdcard. В окне ЕС Проводника вы увидите общее пространство диска, занятое место и свободное хранилище на диске. При длительном нажатии на файлы или папки в ЕС Проводник вы можете удалить или скопировать выбранные элементы через контекстное меню.
Следующей в Проводнике идет панель инструментов. Через нее пользователь может, в частности, выбрать облачное хранилище, отправить файл другим пользователями по беспроводному соединению, по сети, воспользоваться дополнительными функциями и утилитами вроде диспетчера задач (= менеджера задач) или Корзины. Кстати сказать, Корзина – это возможность удалять / копировать файл в область системы, где они будут находится до очистки. Таким образом, можно воссоздать полноценную корзину на Android, чтобы файлы не удалялись сразу и была возможность их восстановления.
Зайдите в раздел Боковая панель – Корзина. Вы перейдете на соответствующую страницу recycle bin в ES Explorer. При длительном нажатии на содержимое, вам будут доступны такие команды как Удалить или Восстановить.
Наконец, в менеджере приложений для Андроид ES Explorer, как и в других решениях, имеются закладки, при этом они могут вести в папку загрузок, на сайт, в раздел или к определенному файлу, на локальном диске или по сети. Это универсальный способ быстрого доступа к определенным элементам в ОС Android.
Для навигации в ЕС Проводнике также может использоваться левая боковая панель файлового проводника. Через нее в ES Explorer доступе переход к часто используемым инструментам (таким как копирование, вставка, удаление файлов), также здесь имеются быстрые настройки. Стоит отметить, что некоторые возможности этого андроид-приложения реализуются только после установки соответствующих модулей, которые не входят в состав менеджера ES Explorer’а, однако доступны для скачивания в каталоге Google Play. К ним, например, относятся Корзина, Диспетчер приложений.
Помимо вышеупомянутого быстрого доступа, в приложении ЕС Проводник гибко настраивается отображение списков. Значки интерфейса могут иметь большой, средний и малый размеры, также изменяется размер списков, с различной детализацией. Сортировка файлов и папок файловом менеджере производится по имени, типу, размеру, дате изменения.
Не будем перечислять все операции с файлами, доступные в менеджере ES Explorer для Андроид, однако глянем в список контекстного меню, доступный при выделении одного или нескольких элементов в списке файлов. Безусловно, это может быть пакетное выделение файлов. В ES File Explorer, как полагается, файлы можно копировать, перемещать в различные области локального диска, по сети, в облачное хранилище. Из дополнительных файловых операций присутствуют сжатие (архивация) и шифрование файлов. Все эти опции доступны без каких-либо дополнительных модулей. Кроме того, очень удобные возможности по встроенному просмотру мультимедийной информации, включая видео и аудиофайлы, то есть, нет нужды использовать сторонние приложения, медиаплееры.
Как известно многим пользователям Android, встроенный системный файловый менеджер мало приспособлен к активному выполнению файловых операций. Безусловно, для Android можно скачать удобный двухпанельный файловый менеджер Total Commander. Однако Total CMD представляет собой устаревшее решение, пригодное, скорее, для консервативных пользователей Android, которые используют данный проводник на десктопных (настольных) решениях и поэтому им привычен именно двухпанельный диспетчер для работы с файлами на мобильном устройстве.
Если вы хорошенько исследуете топ системных приложений для Android, обнаружите в списке ES File explorer – файловый навигатор для мобильных телефонов на базе Android. В действительности, данная замена Проводнику заслуживает пристального внимания, поэтому мы посвятили ES Эксплорер’у наш обзор.
Резюме. Менеджер приложений для андроид ES Explorer оправдывает ожидания и полностью устроит многих пользователей ОС Андроид в качестве основного менеджера файлов. Наиболее примечательные возможности – быстрый доступ и передача файлов по сети или беспроводным протоколам, достаточно удобное управление файлами и пакетные операции, гибкое управление отображением.
источник
В любую «операционку» разработчик помещает заводские утилиты — они могут быть фирменными (от производителя самого устройства, например, для линейки телефонов Sony Xperia), так и стандартными для конкретной ОС, например, Google Services или «Гугл.Карты» для «Андроида». Можно ли удалить эти утилиты безболезненно для системы и как это сделать?
Встроенные утилиты «Андроида» могут занимать слишком много места в памяти устройства. Если нужно установить какую-то новую программу, юзеру приходится убирать старые сторонние утилиты, чтобы освободить какой-то объём. Ведь системные программы удалить просто так нельзя — в настройках отсутствует эта опция.
Кроме этого, в системном софте могут появляться ошибки — из-за них ОС перестаёт работать так, как нужно. Постоянно выскакивает уведомление на экране о неполадке. Один из методов её устранения — удаление проблемной утилиты.
Можно ли избавиться от приложения, которое изначально стояло в «Андроиде»? Это зависит от самой программы: некоторые утилиты слишком важные — их убирать нельзя. Поэтому сначала нужно узнать, можно ли удалить конкретную программу или нет.
Далеко не все встроенные утилиты можно убирать с телефона на «Андроиде»
Если убрать важный софт, столкнётесь с последствиями: телефон потеряет некоторые функции, перестанет загружаться или будет постоянно перезапускаться.
Избавиться от системной утилиты можно несколькими способами, но большинство из них требует наличие Root-прав — прав администратора смартфона. То есть юзер в этом случае будет волен изменять в телефоне всё, что захочет, — внутренняя защита системы ему не помешает. Без таких прав вы сможете лишь отключить программу в настройках.
Встроенные утилиты «Андроида» разделяют на три вида:
- Системное ПО. Они нужны для продуктивной работы «операционки». Их удаление или отключение чревато последствиями, которые мы описали выше.
- Сервисы Google. Их можно выключить, если вы или стороннее ПО, которое вы установили на смартфон, ими не пользуетесь. Удалять их можно не во всех случаях. Если например, вы уберёте «Гугл.Карты», вы не сможете играть в приложения, которым нужна навигация (Pokemon GO, к примеру).
- Приложения от производителя телефона. Бо́льшую часть из них можно убрать с телефона. Однако удаление некоторых утилит всё же может привести к отказу определённых узлов ОС. Поэтому с ними также нужно быть аккуратными.
Прежде чем решаться на удаление, ознакомьтесь со списком утилит в таблице — выделите для себя те, что можно безболезненно или хотя с минимальным риском убрать с телефона.
| Название программы | Описание и условия удаления |
| AccuWeatherDaemonService.apk (AccuweatherDaemon.apk (4.x.x)) | В фоновом режиме автоматически обновляет погоду на «лок-скрине» и у виджета погоды. |
| AccuweatherWidget.apk (4.x.x) (AccuweatherWidget_Main.apk (4.x.x)) | Информер погоды от Samsung + виджет к нему. |
| AllShareCastWidget.apk (4.1.1) | Сервис AllShare (раздаёт установленный софт и медиаконтент). |
| AnalogClock.apk (AnalogClockSimple.apk (4.1.1)) | Виджет аналоговых часов. |
| audioTuning.apk | Программа понижает громкость звука через некоторое время на Samsung (абсолютно бесполезно). |
| Aurora.apk | Живые обои. |
| AxT9IME.apk | Стандартная клавиатура Samsung. Её можно удалить при наличии сторонней клавиатуры (например, SWYPE или Smart Keyboard). |
| BluetoothTestMode.apk | Данный apk предназначен для тестирования Вашего Bluetooth. |
| BroadcomMEMSService.apk | Компонент отвечающий за настройку и работу чипа Broadcom на некоторых модификациях телефона SGSIII. |
| Browser.apk (SecBrowser.apk (4.x.x)) | Стандартный браузер — приложение, отвечающее за просмотр веб-страниц. Можно удалить, при наличии стороннего браузера (Opera, Firefox или других браузеров для Android), но в некоторых случаях удаление влияет на автоматическую настройку APN. |
| Calendar.apk и CalendarProvider.apk | Приложение «Календарь» в некоторых прошивках. |
| ChocoEUKor.apk | Встроенный системный шрифт. |
| Chrome.apk и ChromeBookmarksSyncAdapter.apk | Браузер Google Chrome. |
| ClipboardSaveService.apk | Дополнительное меню с буфером обмена текстовой информацией. |
| ClockPackage.apk | Будильник, таймер, мировое время и часы. Если не пользуетесь альтернативами, желательно оставить, т. к. работает всё стабильно и запускается из одного apk. |
| CloudAgent.apk | Сервисный компонент облачного приложения (связан с работой DropBox и облака от Samsung). |
| DownloadProviderUi.apk | Оболочка приложения загрузки из стокового браузера. |
| Dropbox.apk | Dropbox — сервис хранения данных. |
| DSMForwarding.apk | Оповещение о смене SIM. |
| Email.apk и EmailWidget.apk | Почтовый клиент POP/IMAP. Если не нужен, удаляйте. На работу Gmail не влияет. |
| EnhancedGoogleSearchProvider.apk | Даёт возможность вызвать окно поиска после зажатия кнопки «Меню». Обычно не удаляют. |
| Exchange.apk | Клиент MS Exchange. Если используется корпоративная почта и планировщик — то удалять нельзя. |
| YouTube.apk | Это приложение позволяет вам получить полный доступ к Youtube, вместо того, чтобы пользоваться им через браузер. |
| LiveWallpapers.apk и LiveWallpapersPicker.apk | Живые обои. |
| Название программы | Описание и возможные последствия удаления |
| ApplicationsProvider.apk | Требуется для установки и удаления программ. |
| AccountAndSyncSettings.apk | Данное приложение отвечает не только за синхронизацию контактов и календаря, но и всего остального, связанного с учётной записью Google. Даже если вы ничего не синхронизируете, не стоит его удалять. |
| BackupRestoreConfirmation.apk | Системный компонент для визуализации подтверждения «бэкапа». |
| BadgeProvider.apk | Приложение необходимо для работы SMS и E-mail. Удаление приведёт к «падению» программ, отвечающих за работу электронной почты и текстовых сообщений. |
| BestGroupPose.apk | Дополнительная библиотека к стоковому приложению фотоаппарата для создания групповых снимков (удаление компонента может привести к сбою в работе основного приложения). |
| BluetoothServices.apk | Основная служба Bluetooth. Оставьте этот файл, если вы собираетесь использовать Bluetooth. Удаление приведёт к неработоспособности всех Bluetooth-приложений. |
| CallSetting.apk | Базовое приложение, необходимое для изменения настроек вызовов (ожидание вызова, ответ и т. д.). |
| Camera.apk и CameraFirmware.apk | Это приложение отвечает за камеру. Удалять, только если есть альтернатива. |
| CapabilityManagerService.apk | Менеджер совместимости приложений, по всей видимости, запускается при каждой загрузке аппарата и проверяет установленный софт на совместимость с операционной системой. |
| CertInstaller.apk | Устанавливает сертификаты для приложений. |
| Contacts.apk и ContactsProvider.apk | Отвечает за управление контактами (контакты, группы, история вызовов и т. д.). В случае удаления вам придётся каждый раз набирать номер вручную. |
| DataCreate.apk | Эта утилита искусственно генерирует трафик для определения пропускной способности между устройствами передачи данных. |
| DefaultContainerService.apk | Распаковывает приложения для установки. |
| DialertabActivity.apk | Номеронабиратель. Даже если все ваши контакты уже сохранены, вы не сможете осуществить вызов без этого приложения. |
| DownloadProvider.apk | Обеспечивает загрузку файлов вручную и из «Маркета». |
| GoogleApps.apk | Базовый файл приложений Google. Необходим для Android Market. |
| GoogleCheckin.apk | Market Checking Service. |
| GoogleServicesFramework.apk | Обеспечивает работу служб Google. |
| GoogleSettingsProvider.apk | Настройки Google. |
| GoogleSubscribedFeedsProvider.apk | Необходим для Android Market. |
| GpsSetup2.apk | Отвечает за настройки GPS. |
| gtalkservice.apk | Удаление повлечёт за собой неработоспособность «Маркета». |
| JobManager.apk | Диспетчер задач. |
| LogsProvider.apk | Многие программы перестанут отвечать на запросы и начнут принудительно закрываться. |
| MediaProvider.apk | Необходим для получения доступа к медиафайлам и рингтонам. |
| PackageInstaller.apk | Обеспечивает установку приложений. |
| Personalization.apk | Персонализация настроек. |
| SecurityProvider.apk | Шифрование соединения. |
| SettingsProvider.apk | Осуществляет приём и применение настроек, полученных в текстовом или сервисном сообщении. Лучше оставить, т. к. некоторые писали о «падении» программ после удаления. |
| shutdown.apk | Информирует о разрядке батареи. |
| SpeechRecorder.apk | Записывает образцы речи для тестирования её распознавания. Голосовое управление им пользуется. |
| SystemUI.apk | Пользовательский интерфейс (всё связанное с формированием рабочего стола, шторки и статус бара и т. д.). |
| TelephonyProvider.apk | Используется для хранения СМС, контактов и вызовов. |
| Vending.apk | Часть Android Market. Фактически это и есть Маркет. |
Многие встроенные утилиты на «Андроиде» работают в фоновом режиме, занимая место в «оперативке». Если их слишком много, сторонним утилитам, в которых вы работаете, может просто не хватать оставшегося объёма ОЗУ — они «тормозят», сами закрываются.
Если проблема только в этом, необязательно удалять те утилиты, с которыми можно это сделать. Достаточно их просто деактивировать, а здесь уже не нужны Root-права или сторонние деинсталляторы:
- Зайдите в настройки «Андроида» через иконку в виде шестерни в меню.
- Переключитесь на блок с приложениями.
Запускаем один из разделов под названием «Приложения»
Узнаём, какие приложения в данный момент работают на телефоне
Ищем во вкладке «Все приложения» утилиты, которые можно деактивировать
Клавиша «Отключить» кликабельная не для всех встроенных приложений
Утилита ADB — продукт разработчика Шипилова Виталия. С её помощью можно удалить системное приложение на телефоне с ПК, не получив при этом права Root. Версия программы ADB Run — более лёгкая, поэтому её рекомендуют новичкам. Процедуру детально рассмотрим:
- Скачайте установщик с сайта разработчика (выберите версию для Windows 7 и выше либо для XP или Vista).
Скачиваем с официального сайта разработчика утилиту
Установите ADB Run на свой компьютер
На телефоне установите приложение App Inspector
Узнайте Package name для программы, которую вы хотите убрать с телефона
В главном меню ADB Run напишите 12 и нажмите на Enter
В разделе Other Command выполните команду 7
Если появилась фраза App Package Delete, значит, вы всё сделали верно
Введите имя пакета программы, которую вы собираетесь удалить
Этот способ удаления разделим на два этапа: получение прав администратора и само удаление через одну из специальных программ. Учтите, что Root-права дают полную свободу пользователю, но в этом-то их опасность. Вы можете удалить важный процесс системы. К тому же эти права лишат вас гарантийного обслуживания, сделают девайс более уязвимым перед вирусами, а в случае неудачных действий пользователя и вовсе могут превратить устройство в «кирпич».
Приступим к установке прав администратора телефона:
- Перейдите на официальный сайт утилиты Kingo Andro >

Скачайте с сайта Kingo Android Root утилиту
Перейдите в предпоследний раздел в блоке «О телефоне»
В разделе с информацией нажимаем несколько раз на строчку с номером сборки телефона
Кликните по кнопке Root в меню утилиты
Нажмите на Finish, когда закончится рутирование устройства
В меню телефона должна быть иконка приложения SuperSU после рутирования
После получения прав Root можно переходить уже к удалению встроенного софта через сторонние утилиты.
Этот проводник наиболее популярен из-за своего обширного функционала, поэтому разберём удаление на его примере:
- Загружаем и устанавливаем программу через «Плей Маркет».
Установите на мобильном устройстве программу «ES Проводник»
Активируйте опцию «Root-проводник» в меню программы
Тапните по «Предоставить» в диалоговом окне
В локальном хранилище перейдите в раздел «Устройство»
Откройте папку System в проводнике
Если у вас версия «Андроид» ниже 5, в папке будут файлы
Выделите папки тех приложений, которые хотите удалить
Нажмите на «Удалить» на нижней панели экрана
В «ES Проводник» встроен деинсталлятор, поэтому удаление программ может проходить в этой утилите и таким образом:
- Предоставляем права Root программе способом, описанным выше.
- На главной странице проводника жмём на каталог Apps.
На начальном экране проводника щёлкаем по Apps
В выпадающем меню выберите системные программы
Тапните по программе пальцем
Подтвердите деинсталляцию в окошке
«Андроид» покажет вам процесс удаления программы
В приложении довольно легко работать. Не нужно открывать вручную папки, все программы уже доступны в виде списка, как в настройках телефона:
- Ставим Root Uninstaller на свой «Андроид» через Play Market.
Поставьте на смартфон утилиту Root Uninstaller
Откройте список System apps
В списке 3rd apps присутствуют некоторые предустановленные программы
Тапните по Uninstall, чтобы запустить очистку
Вообще эта утилита предназначена для резервного копирования, но её можно запросто использовать и для удаления встроенного софта, если дать ей права «Рут». Так же как и в Root Uninstaller, здесь вместо файлов apk отображаются названия утилит. Как в ней работать:
- Устанавливаем через магазин утилиту.
Поставьте на мобильном гаджете Titanium Backup
Предоставьте права программе Titanium Backup
Тапните по ОК и включите отладку по USB
В резервных копиях отыщите программу, от которой хотите избавиться
Чтобы начать очистку, тапните по «Удалить»
Приложения (как системные, так и пользовательские) оставляют в каталогах ОС данные, необходимые для их быстрой работы. Удаление программы не означает того, что система будет очищена и от этих данных. Их нужно убирать отдельно, чтобы освободить дополнительно место на носителе. Для этого зайдите через «ES Проводник» в корневой каталог data.
Зайдите в раздел app и таким же образом уберите все оставшиеся файлы удалённых утилит (в названиях файлов будет присутствовать имя стёртой программы). Затем отправьтесь в каталоге data в папки cache и data — удалите также и там все файлы, связанные с программами.
В корневой папке data находятся остаточные файлы удалённых утилит
Восстановить приложения можно: через сброс телефона до исходных настроек либо через «бэкап» утилиты в приложении Titanium или Root Uninstaller (если вы сделали перед удалением резервную копию).
Сброс настроек — крайний метод, так как он подразумевает удаление программ, контактов, сообщений и пользовательских файлов с телефона. Запустить процесс легко:
- Заходим в настройках в блок для восстановления и сброса.
Откройте раздел «Восстановление и сброс»
Перейдите в последний блок «Сброс настроек»
Прочитайте информацию касательно сброса данных
Тапните по «Сбросить» в конце страницы
Если вы хотите просто «разгрузить» свою «оперативку» на Android, достаточно отключить системную утилиту в настройках телефона. Если же вам нужно освободить место на внутреннем накопителе, удаляйте приложения с помощью сторонних деинсталляторов — перед этим предоставьте своему телефону права «Рут», иначе ничего не выйдет. Помните, что удалять можно далеко не все системные утилиты. Перед процедурой обязательно узнайте, можно это сделать для конкретных приложений или нет. Используйте для этого списки встроенных программ из таблиц.
источник






























%20%D0%B8%20%D1%81%D0%BE%D0%B7%D0%B4%D0%B0%D0%B2%D0%B0%D1%82%D1%8C%20%D1%8F%D1%80%D0%BB%D1%8B%D0%BA%D0%B8%20%D0%B4%D0%BB%D1%8F%20%D0%BD%D0%B8%D1%85%20%D0%BD%D0%B0%20%D0%B4%D0%BE%D0%BC%D0%B0%D1%88%D0%BD%D0%B5%D0%BC%20%D1%8D%D0%BA%D1%80%D0%B0%D0%BD%D0%B5%20Android%20(%D1%80%D0%B0%D0%B1%D0%BE%D1%82%D0%B0%D0%B5%D1%82%20%D1%81%20%D0%B1%D0%BE%D0%BB%D1%8C%D1%88%D0%B8%D0%BD%D1%81%D1%82%D0%B2%D0%BE%D0%BC%20%D0%BB%D0%B0%D1%83%D0%BD%D1%87%D0%B5%D1%80%D0%BE%D0%B2).%20%D0%A2%D0%B0%D0%BA%20%D0%B2%D1%8B%20%D0%BD%D0%B8%D1%87%D0%B5%D0%B3%D0%BE%20%D0%BD%D0%B5%20%D0%BF%D0%BE%D1%82%D0%B5%D1%80%D1%8F%D0%B5%D1%82%D0%B5.</p>%0A<p>%D0%98%D0%B7%D0%B1%D1%80%D0%B0%D0%BD%D0%BD%D1%8B%D0%B5%20%D1%84%D0%B0%D0%B9%D0%BB%D1%8B%20%D0%B8%20%D0%BF%D0%B0%D0%BF%D0%BA%D0%B8%20%D0%BF%D0%BE%D1%8F%D0%B2%D0%BB%D1%8F%D1%8E%D1%82%D1%81%D1%8F%20%D0%BD%D0%B0%20%D0%B1%D0%BE%D0%BA%D0%BE%D0%B2%D0%BE%D0%B9%20%D0%BF%D0%B0%D0%BD%D0%B5%D0%BB%D0%B8,%20%D0%B2%20%D1%80%D0%B0%D0%B7%D0%B4%D0%B5%D0%BB%D0%B5%20%C2%AB%D0%97%D0%B0%D0%BA%D0%BB%D0%B0%D0%B4%D0%BA%D0%B8%C2%BB.%20%D0%A7%D1%82%D0%BE%D0%B1%D1%8B%20%D0%BF%D0%BE%D0%BC%D0%B5%D1%81%D1%82%D0%B8%D1%82%D1%8C%20%D1%82%D1%83%D0%B4%D0%B0%20%D0%BD%D1%83%D0%B6%D0%BD%D1%8B%D0%B9%20%D0%BE%D0%B1%D1%8A%D0%B5%D0%BA%D1%82,%20%D0%B2%D1%8B%D0%B4%D0%B5%D0%BB%D0%B8%D1%82%D0%B5%20%D0%B5%D0%B3%D0%BE,%20%D0%BE%D1%82%D0%BA%D1%80%D0%BE%D0%B9%D1%82%D0%B5%20%D0%BC%D0%B5%D0%BD%D1%8E%20%C2%AB%D0%95%D1%89%D1%91%C2%BB%20%D0%BD%D0%B0%20%D0%BF%D0%B0%D0%BD%D0%B5%D0%BB%D0%B8%20%D0%B2%D0%BD%D0%B8%D0%B7%D1%83%20%D0%B8%20%D0%B2%D1%8B%D0%B1%D0%B5%D1%80%D0%B8%D1%82%D0%B5%20%D0%BF%D1%83%D0%BD%D0%BA%D1%82%20%C2%AB%D0%94%D0%BE%D0%B1%D0%B0%D0%B2%D0%B8%D1%82%D1%8C%20%D0%B2%20%D0%B7%D0%B0%D0%BA%D0%BB%D0%B0%D0%B4%D0%BA%D0%B8%C2%BB.%20%D0%90%20%D0%B5%D1%81%D0%BB%D0%B8%20%D0%B2%D1%8B%D0%B1%D1%80%D0%B0%D1%82%D1%8C%20%C2%AB%D0%94%D0%BE%D0%B1%D0%B0%D0%B2%D0%B8%D1%82%D1%8C%20%D0%BD%D0%B0%20%D1%80%D0%B0%D0%B1%D0%BE%D1%87%D0%B8%D0%B9%20%D1%81%D1%82%D0%BE%D0%BB%C2%BB,%20%D1%8F%D1%80%D0%BB%D1%8B%D0%BA%20%D1%84%D0%B0%D0%B9%D0%BB%D0%B0%20%D0%B8%D0%BB%D0%B8%20%D0%BF%D0%B0%D0%BF%D0%BA%D0%B8%20%D0%BE%D0%BA%D0%B0%D0%B6%D0%B5%D1%82%D1%81%D1%8F%20%D0%BF%D1%80%D1%8F%D0%BC%D0%BE%20%D0%BD%D0%B0%20%D0%B2%D0%B0%D1%88%D0%B5%D0%BC%20%D0%B4%D0%BE%D0%BC%D0%B0%D1%88%D0%BD%D0%B5%D0%BC%20%D1%8D%D0%BA%D1%80%D0%B0%D0%BD%D0%B5.</p>%0A<p%20style=)






,%20%D1%87%D1%82%D0%BE%D0%B1%D1%8B%20%D0%BE%D1%82%D0%BA%D1%80%D1%8B%D0%B2%D0%B0%D1%82%D1%8C,%20%D0%BA%D0%BE%D0%BF%D0%B8%D1%80%D0%BE%D0%B2%D0%B0%D1%82%D1%8C,%20%D0%BF%D0%B5%D1%80%D0%B5%D0%BC%D0%B5%D1%89%D0%B0%D1%82%D1%8C%20%D0%B8%20%D1%83%D0%B4%D0%B0%D0%BB%D1%8F%D1%82%D1%8C%20%D1%84%D0%B0%D0%B9%D0%BB%D1%8B,%20%D0%BD%D0%B5%20%D0%BF%D1%80%D0%B8%D0%BA%D0%B0%D1%81%D0%B0%D1%8F%D1%81%D1%8C%20%D0%BA%20%D1%81%D0%BC%D0%B0%D1%80%D1%82%D1%84%D0%BE%D0%BD%D1%83.</p>%0A<p>%D0%95%D1%81%D0%BB%D0%B8%20%D1%83%20%D0%B2%D0%B0%D1%81%20%D0%B5%D1%81%D1%82%D1%8C%20Chromecast%20%D0%B8%D0%BB%D0%B8%20Smart%20TV%20%D0%BD%D0%B0%20Android,%20%D0%BC%D0%BE%D0%B6%D0%BD%D0%BE%20%D0%B1%D0%B5%D0%B7%20%D0%BA%D0%B0%D0%B1%D0%B5%D0%BB%D0%B5%D0%B9%20%D0%BF%D1%80%D0%BE%D0%B8%D0%B3%D1%80%D1%8B%D0%B2%D0%B0%D1%82%D1%8C%20%D0%BD%D0%B0%20%D1%82%D0%B5%D0%BB%D0%B5%D0%B2%D0%B8%D0%B7%D0%BE%D1%80%D0%B5%20%D0%B2%D0%B8%D0%B4%D0%B5%D0%BE%D0%B7%D0%B0%D0%BF%D0%B8%D1%81%D0%B8%20%D0%B8%20%D0%BC%D1%83%D0%B7%D1%8B%D0%BA%D1%83%20%D1%81%20%D0%BC%D0%BE%D0%B1%D0%B8%D0%BB%D1%8C%D0%BD%D0%BE%D0%B3%D0%BE%20%D1%83%D1%81%D1%82%D1%80%D0%BE%D0%B9%D1%81%D1%82%D0%B2%D0%B0.%20%D0%94%D0%BE%D1%81%D1%82%D0%B0%D1%82%D0%BE%D1%87%D0%BD%D0%BE,%20%D1%87%D1%82%D0%BE%D0%B1%D1%8B%20%D0%B3%D0%B0%D0%B4%D0%B6%D0%B5%D1%82%D1%8B%20%D0%B1%D1%8B%D0%BB%D0%B8%20%D0%BF%D0%BE%D0%B4%D0%BA%D0%BB%D1%8E%D1%87%D0%B5%D0%BD%D1%8B%20%D0%BA%20%D0%BE%D0%B4%D0%BD%D0%BE%D0%BC%D1%83%20Wi-Fi.</p>%0A<p%20style=)