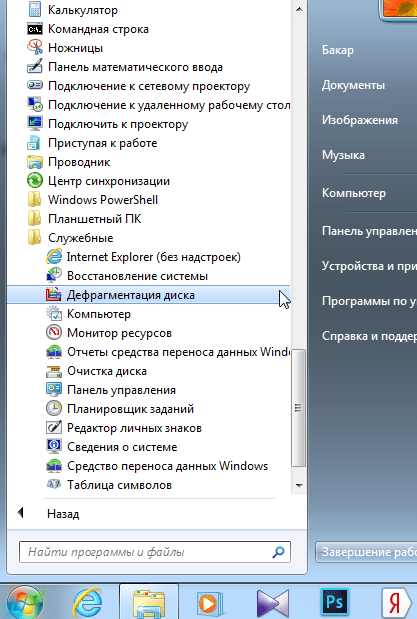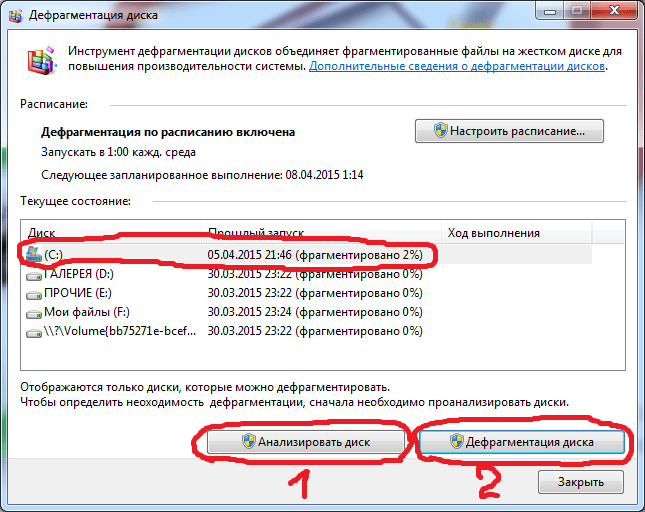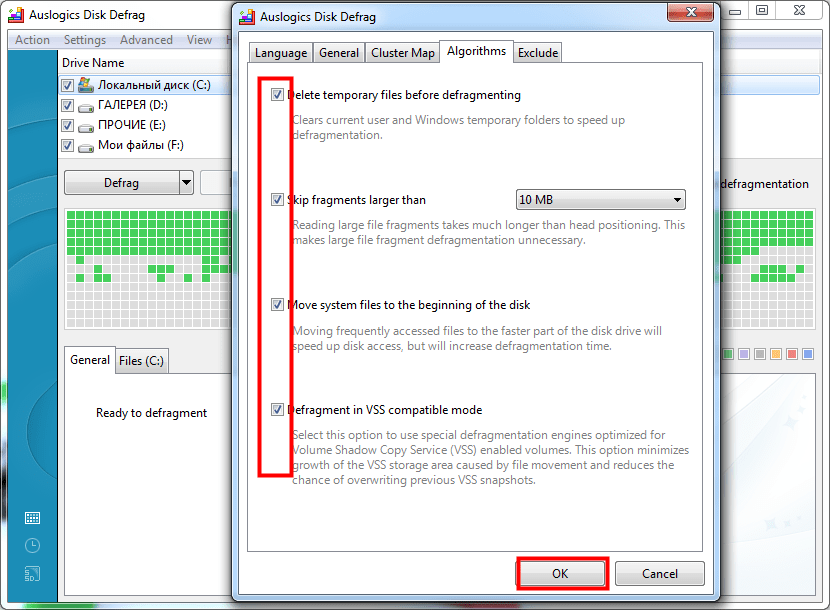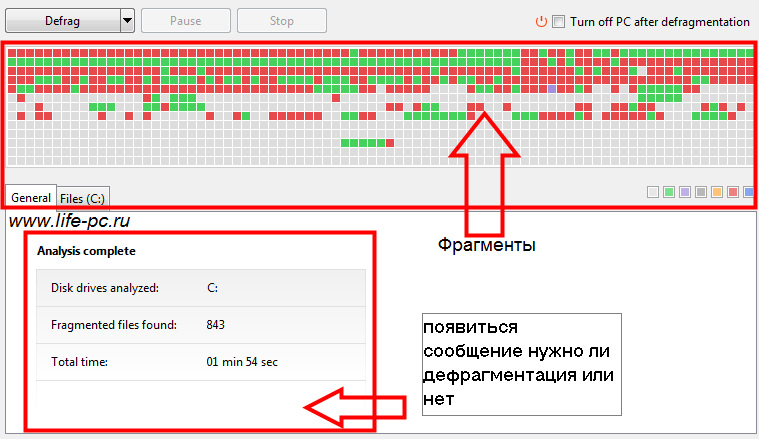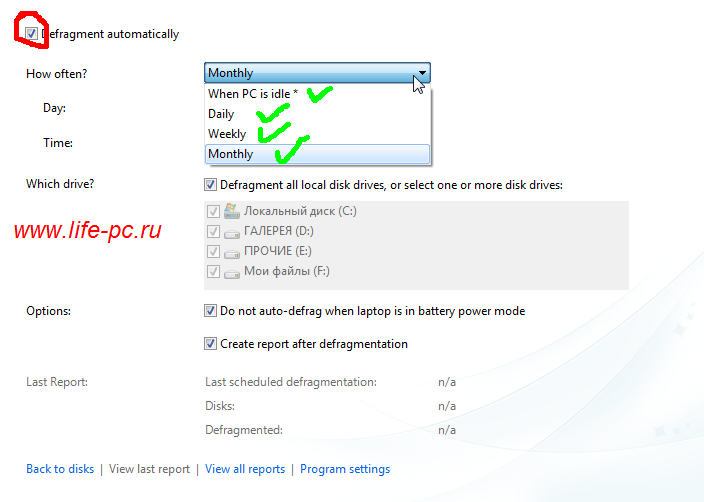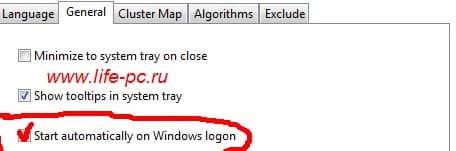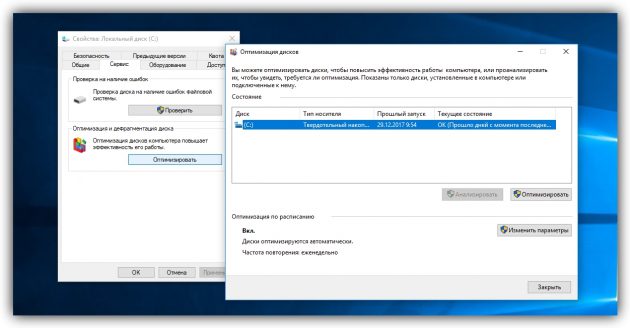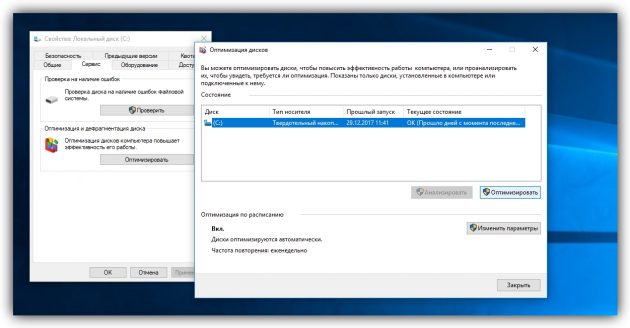Дефрагментация диска это процесс во время, которого оптимизируется расположение файлов на диске. Эта оптимизация позволяет повысить скорость работы с файлами, а значит повысить производительность компьютера в целом. В этом материале мы расскажем о том, как сделать дефрагментацию диска с помощью инструментов встроенных в Windows, а также с помощью стронных программ.
Советы по выполнению дефрагментации:
- Не выполняйте дефрагментацию SSD накопителей. Для SSD накопителей дефрагментация абсолютно бесполезное действие. Она только снижает ресурс работы SSD диска, при этом не дает никакого выигрыша в скорости работы.
- Для выполнения дефрагментации необходимо свободное место на диске. Чем больше свободного места, тем быстрее и качественней будет выполнена дефрагментация диска. Минимальным количеством способного места считается 15 процентов от объема всего диска.
- Если вы хотите получить стабильно высокую скорость работы жесткого диска, то используйте дефрагментацию по расписанию.
- Старайтесь не использовать диск, на котором выполняется дефрагментация.
Операционная система Windows имеет встроенный механизм для дефрагментации дисков. Для того чтобы его использовать откройте «Мой компьютер» и вызовите свойства раздела, который вы хотите фрагментировать.
В открывшемся окне перейдите на вкладку «Сервис» и нажмите на кнопку «Выполнить дефрагментацию».
После этого перед вами откроется окно «Дефрагментация диска». Здесь нужно выбрать диск, который вы хотите фрагментировать, и нажать на кнопку «Анализировать диск».
После того как закончится анализ выбранного диска, вы увидите значение процент фрагментированных данных на диске. Если этот процент значительный, значит, вам необходимо выполнить дефрагментацию. Например, я провел анализ диска «E» и процент фрагментированных данных на нем равен нулю. Дефрагментировать этот диск не нужно. А вот после анализа диска «C» оказалось, что он фрагментирован на 36 процентов, а значит его нужно дефрагментировать.
Для того чтобы сделать дефрагментацию диска «С» выделяем его в списке дисков и жмем на кнопку «Дефрагментация диска».
После этого начнется процесс дефрагментации. Время, которое требуется на дефрагментацию диска, зависит от объема дефрагментированных данных и скорости работы самого диска. Как правило, на это уходит не менее нескольких часов.
Кроме ручного запуска дефрагментации вы можете использовать запуск по расписанию. Для этого в окне «Дефрагментация диска» нажмите на кнопку «Включить расписание».
После этого перед вами появится небольшое окно «Дефрагментация диска: изменение расписания». Здесь необходимо включить функцию «Выполнять по расписанию» и настроить расписание.
Дефрагментацию можно выполнять ежедневно, еженедельно и ежемесячно. После настройки расписания закройте все окна нажатием на кнопку «OK».
Также вы можете сделать дефрагментацию диска при помощи сторонних программ. Сейчас существует немало качественных программ для дефрагментации. Из бесплатных наиболее популярны Piriform Defragger, Auslogics Disk Defrag, MyDefrag, IObit Smart Defrag. Платных программ намного больше, самые известные из них это: O&O Defrag, Ashampoo Magical Defrag, Raxco PerfectDisk, Auslogics Disk Defrag Professional.
Для примера рассмотрим процесс дефрагментации диска с помощью бесплатной программы Auslogics Disk Defrag Free.
После запуска программы установите отметки на против дисков, которые вы хотите дефрагментировать, и запустите их анализ.
После анализа программа показала, что диск «C» фрагментирован на 46 процентов. Для того чтобы сделать дефрагментацию этого диска, устанавливаем отметку и жмем на кнопку «Defrag».
Это все что необходимо сделать, осталось только дождаться окончания процесса дефрагментации.
Как и строенная утилита для дефрагментации, программа Auslogics Disk Defrag Free позволяет выполнять дефрагментацию дисков по расписанию. Для этого нужно открыть меню «Setings» и выбрать пункт «Scheduler».
После этого откроется окно с расписанием дефрагментирвоания. Здесь нужно включить функцию «Defragment automaticaly», выбрать время дефрагментации и диски.
После этого программа Auslogics Disk Defrag Free будет выполнять дефрагментацию автоматически в заданное время.
источник
Приветствую вас друзья! Тема данной статьи будет дефрагментация жесткого диска. Об таком процессе в основном новички не знаю, что и приводит жесткий диск заполнение фрагментами.
На каждом жестком диске у каждого пользователя компьютера сохраняются тысячи файлов и удаляется таком же количестве. На их месте устанавливается опять же тысячи файлов, потом удаляются с таким числом.
Давайте сейчас я постараюсь объяснить этот процесс дефрагментация жесткого диска на понятном человеческом языке.
Допустим у вас в комнате есть книжные полочки. На каждой полочке все книги сортированный по имени т.е. от а до я.
В таком же состоянии находится жесткий диск без фрагментов. А вот в один день, все книги смешали, нарушен порядок сортировки и в конечном итоге полный хаус. Примерно в таком состоянии находится жесткий диск содержащие в себе фрагменты.
Новый купленный компьютер работает с высокой скоростью и производительностью. За время использования компьютер со временем начинает тормозит. Таких ситуациях если вы наблюдаете что жесткий диск начало трещать и шумно работать это сигнализирует об одном, настала время производит дефрагментацию (обратная фрагментация)
- Встроенной программой
- Дефрагментация жесткого диска с помощью программой Auslogics Disk Defrag Free
Рассмотрим первый способ использование встроенной программы. Этот способ имеет существенный минусы. При процессе не производится дефрагментация некоторых системных файлов и сам процесс длиться очень долго.
Заходим пуск открываем все программы, далее переходим стандартные выбираем служебные. Открывшаяся в списке выбираем дефрагментация диска
Далее откроется программа, списке выбираем раздел, который будет производиться дефрагментация.
В основном во всех случаях этот раздел является системный (раздел где установлена операционная система windows).
После выбора нажимаем анализировать диск. По окончании анализа нажимаем дефрагментация диска.
Дефрагментация жесткого диска с программой Auslogics Disk Defrag Free
Это удобная бесплатная программа, которая поможет сделать дефрагментацию жесткого диска, при этом за одно увеличивает производительность вашего компьютера, что улучшает вашу работоспособность.
Это программа имеет ряд преимущество перед аналогами:
- Оптимизирует системные файлы windows лежащий на жестком диске, чтобы увеличить скорость работы системы.
- Разработчики предусмотрели одну фишку которая позволяет дефрагментирование одной папки или одного файла
- Программа обладает очень полезным режимом простоя, которая работает автоматический
- Данная программа оптимизирует свободное пространство на вашем компьютере
- Эластичность в настройке параметров дефрагментация жесткого дискаУдобный и понятный интерфейс
Данная программа с каждым месяцам усовершенствуется. В этой статье рассмотрим версию программы
Auslogics Disk Defrag Free 5.4.0.0. на счетчике данной программы накатилось число 11 000 000 пользователей.
В время написание статьи данная версия программы только на английском языке.
Программа Auslogics Disk Defrag Free 5.4.0.0 можно скачать с официального сайта.
При установке особых знание и усилие не требуется, производим обычную установку. Запускаем программу
и желательно производит корректировку в настройках, чтобы улучшить результат дефрагментация.
Заходим в настройки (settings) открываем настройки программы (programm settings) заходим алгоритм (algorithms). Далее вставляем во всех пунктах галочки.
- Удалять временные файлы перед дефрагментацией-данная функция позволяет очистить жесткий диск от мусора хранящийся на нем,
- за счет чего освобождает свободное место на диске. Эти файлы (мусор) достаточное число,
- чтобы тормозить процесс дефрагментация жесткого диска.
- Пропустить фрагменты больше 10мб-фрагменты с такой памятью увеличивает время считывания.
- Дефрагментация таких фрагментов не дает не какого толка разве что потратит лишь время.
- Перемещать системные файлы в начало диска-данная функция позволяет перенести те файлы вперед,
- от которых зависит скорость процесса и время. Строение жесткого диска такова наибольшая скорость
- считывание расположена в начале жесткого диска.
- Дефрагментировать в VVS — совместимом режиме-это функция предотвращает рост области сохранение VVS,
- которая происходит при перемещение файлов и снижает риск копирование прежних VVS данных.
При установке таких настройков улучшается скорость процесса дефрагментация.
Открываем программу, выбираем раздел, это в основном является системный раздел (С), кликаем правое кнопка мыши выбираем Analyze(c).
После анализа программа выявить карту результатов и сообщить вам обязательно ли производит дефрагментация.
Красные кубики на карте это и есть фрагменты. Если внизу результатов появляется сообщение Advice defragment disks это значить, что программа рекомендует произвести дефрагментация. А если нет сообщении оставляем все как есть на диске нет предельное число фрагментов.
В основном если результат показывает фрагменты меньше 10%, то состояние жесткого диска хорошое.
Далее производим процесс дефрагментация. Нажимаем на defrag и пьем чай наблюдая за процессом превращение красных кубиков в синие.
Процесс занимает от 5-15 минут времени, это в основном зависит сколько файлов на вашем жестком диске.
- Если произвести дефрагментация жесткого диска часто, то вы увеличивает процесс износа диска.
- Так что совету делать дефрагментация при необходимости.
- В процессе дефрагментация оставляем компьютер в покое. За счет чего сокращается время дефрагментация.
- Если по каким-то причинам вам понадобится компьютер, то можно использовать программу установив приоритет низкий.
- Для этого заходим настройки (settings) наводим курсор мыши приоритет дефрагментация (defrag priority) и выбираем низкий приоритет (Low priority)
- Для нормальной протекание процесса советую, чтобы на диске имело свободное место 10% от общего объема памяти
Бывает случаи, когда ваш компьютер постоянно включен. В этом случаи лучше использовать планировщик.
Для того чтобы включить планировщик заходим настройки (settings) нажимаем планировщик (Cluster Map).
Отмечаем раздел дефрагментировать автоматический (Defragment avtomatically) галочкой. Далее настраиваем данную функцию под ваши условие.
- При выборе режима-при простое компьютер (When PC is >Если вы установите планировщик на ноутбуке она не будет работать при использовании батареи.
Внимание: чтобы планировщик работал, программа Auslogics Disk Defrag Free должна находится в активном режиме т.е. должна быть запущена.
Для того чтобы программа запускалось вместе с windows заходим настройки (settings) выбираем настройки программы (programm settings) и переходим вкладку общие (general) устанавливаем галочку как на картинке.
Вот и все вопрос как сделать дефрагментация жесткого диска раскрыть. Если возникли вопросы пишите комментарии. Надеюсь информация была полезной!
Приветствую вас юзеры. Все чаще ко мне обращаются люди проблемой со звуком. И в этом…
Приветствую всех на моем сайте. В этой статье я расскажу и покажу, как убрать программы…
Нечего себе охренеть. Что случилась? Да посмотри мой компьютер забит пылом. Вот такие эмоции бывают…
Приветствую вас на моем блоге. Речь в этом статье пойдет про лицензию на операционную систему…
источник
Дефрагментация диска — процедура объединения разбитых на фрагменты файлов, которая, в основном, используется для оптимизации Windows. Практически в любой статье по ускорению работы компьютера можно встретить совет о проведении дефрагментации.
Но далеко не все пользователи понимают, что же представляет собой дефрагментация, и не знают, в каких случаях нужно ее делать, а в каких нет; какое ПО для этого стоит использовать — достаточно ли встроенной утилиты, или же лучше установить стороннюю программу.
Делая дефрагментацию диска, многие пользователи даже не задумываются или не пытаются узнать, что же это вообще такое. Ответ можно найти в самом названии: «дефрагментация» – это процесс, объединяющий файлы, которые при записи на жесткий диск были разбиты на фрагменты. На изображении ниже наглядно видно, что слева фрагменты одного файла записаны сплошным потоком, без пустых мест и разделений, а справа этот же файл разбросан по жесткому диску в виде кусочков.
Естественно, диску гораздо удобнее и быстрее считывать сплошной файл, чем разделенный пустым пространством и другими файлами.
Жесткие диски состоят из секторов, каждый из которых может хранить определенный объем информации. Если на винчестер сохраняется файл большого размера, который нельзя уместить в один сектор, то он разбивается и сохраняется в несколько секторов.
По умолчанию система всегда старается записать фрагменты файла как можно ближе друг к другу — в соседние сектора. Однако из-за удаления/сохранения других файлов, изменения размера уже сохраненных файлов и других процессов не всегда хватает свободных секторов, расположенных рядом друг с другом. Поэтому Windows переносит запись файла в другие части HDD.
Когда требуется открыть записанный фрагментированный файл, головка винчестера будет последовательно передвигаться в те сектора, куда он был сохранен. Таким образом, чем больше раз ему придется передвигаться по жесткому диску в попытке отыскать все кусочки файла, тем медленнее будет происходить считывание.
На изображении слева видно, сколько движений необходимо совершить головке винчестера, чтобы прочитать файлы, разбитые на части. Справа оба файла, обозначенные синим и желтым цветами, записаны непрерывно, что существенно уменьшает количество перемещений по поверхности диска.
Дефрагментация — процесс перестановки кусочков одного файла так, чтобы снизился общий процент фрагментации, и все файлы (по возможности) располагались на соседних секторах. Благодаря этому считывание будет происходить непрерывно, что положительно скажется на скорости работы HDD. Это особенно заметно при чтении объемных файлов.
Разработчики создали большое количество программ, которые занимаются дефрагментацией. Можно найти как небольшие программки-дефрагментаторы, так и встретить их в составе комплексных оптимизаторов системы. Существуют бесплатные и платные варианты. Но нужны ли они?
Определенная эффективность сторонних утилит, несомненно, присутствует. Программы от разных разработчиков могут предлагать:
- Собственные настройки автодефрагментации. Пользователь может более гибко управлять расписанием процедуры;
- Иные алгоритмы проведения процесса. У стороннего ПО есть свои особенности, более выгодные в конечном итоге. Например, они требуют меньше процентов свободного места на HDD для запуска дефрагментатора. Параллельно осуществляется оптимизация файлов, повышающая их скорость загрузки. Также происходит объединение свободного пространства тома, чтобы в дальнейшем уровень фрагментации повышался медленнее;
- Дополнительные возможности, к примеру, дефрагментация реестра.
Конечно, функции программ разнятся в зависимости от разработчика, поэтому пользователю необходимо подбирать утилиту, исходя из своих потребностей и возможностей ПК.
Все современные версии Windows предлагают автоматическое проведение этого процесса по расписанию раз в неделю. В целом, это больше бесполезно, чем необходимо. Дело в том, что сама по себе фрагментация — старая процедура, и раньше действительно была постоянно нужна. В прошлом даже легкая фрагментация уже отрицательно сказывалась на производительности системы.
Современные HDD имеют более высокую скорость работы, а новые версии операционных систем стали гораздо «умнее», поэтому даже с определенным процессом фрагментации пользователь может не замечать снижения скорости работы. И если используется винчестер с большим объемом (1 ТБ и выше), то система может распределить тяжелые файлы оптимальным для нее образом так, что это не отразится на производительности.
Кроме того, постоянный запуск дефрагментатора сокращает срок службы диска — это немаловажный минус, который стоит брать во внимание.
Поскольку по умолчанию в Windows дефрагментация включена, то ее необходимо отключать вручную:
- Зайдите в «Этот компьютер», нажмите правой кнопкой по диску и выберите «Свойства».
Переключитесь на вкладку «Сервис» и нажмите на кнопку «Оптимизировать».
В окне нажмите на кнопку «Изменить параметры».
Снимите галочку с пункта «Выполнять по расписанию (рекомендуется)» и нажмите на «ОК».
Очень распространенная ошибка пользователей, использующих твердотельные накопители — использование любого дефрагментатора. Запомните, если у вас установлен SSD на компьютере или ноутбуке, ни в коем случае не производите дефрагментацию — это сильно ускоряет износ накопителя. Кроме того, такая процедура не повысит скорость работы твердотельного накопителя.
Есть несколько нюансов для качественного проведения этой процедуры:
- Несмотря на то, что дефрагментаторы умеют работать в фоновом режиме, для достижения наилучшего результата запускать их лучше всего при отсутствии активности со стороны пользователя, либо при ее минимальном количестве (например, в перерыв или при прослушивании музыки);
- При проведении периодической дефрагментации правильнее пользоваться быстрыми методами, ускоряющими доступ к основным файлам и документам, однако определенная часть файлов при этом не будет обработана. Полную процедуру в этом случае можно делать реже;
- Перед полной дефрагментацией рекомендуется удалить мусорные файлы, и, по возможности, исключить из обработки файлы pagefile.sys и hiberfil.sys. Эти два файла используются как временные и пересоздаются вместе с каждым запуском системы;
- Если в программе есть возможность дефрагментации файловой таблицы (MFT) и системных файлов, то не стоит ей пренебрегать. Как правило, такая функция недоступна при запущенной операционной системе, и может быть осуществлена после перезагрузки перед стартом Windows.
Есть два основных способа проведения дефрагментации: установка утилиты от другого разработчика или использование встроенной в операционную систему программы. Оптимизировать при этом можно не только встроенные диски, но и внешние накопители, подключенные по USB.
На нашем сайте уже есть инструкция по проведению дефрагментации на примере Windows 7. В ней вы найдете руководство по работе с популярными программами и стандартной Windows-утилитой.
Подводя итоги вышесказанного, мы советуем:
- Не дефрагментировать твердотельный накопитель (SSD).
- Отключить запуск дефрагментации по расписанию в Windows.
- Не злоупотреблять этим процессом.
- Сперва делать анализ и выяснять, есть ли необходимость в выполнении дефрагментации.
- По возможности пользоваться качественными программами, чья эффективность выше встроенной Windows-утилиты.
Отблагодарите автора, поделитесь статьей в социальных сетях.
источник

Начну с самого начала. Вы покупаете новый жесткий диск. (Как выбрать жесткий диск можно прочитать тут) Разбиваете его на разделы и устанавливаете операционную систему. (Как установить Windows 7 можно прочитать тут) Либо покупаете компьютер или ноутбук с уже установленной. На диск D (к примеру) вы начинаете копировать свои данные, к примеру фильмы. Допустим у вас получилось 10 фильмов по 1 GB каждый. Так вот, пока диск новый и только что отформатированный, информация записывается на него последовательно. Первый фильм записывается полностью с начала диска, за ним второй так же полностью и так далее. Затем два фильма (например 3 и 7-ой) вы решаете удалить и удаляете. После вы приносите (на флешке например) еще один фильм, в высоком качестве и занимающий 8 GB. Начинаете копировать его на диск с вашими фильмами. Копирование начинается в первое попавшееся свободное место. Это место размером в 1 GB, там где вы удалили первый фильм. Весь файл, размером 8 GB, не помещается, и система ищет следующее свободное место. Это второй ваш удаленный фильм размером так же 1 GB. Записывает часть нового фильма туда. После, ищет следующее свободное место и записывает оставшуюся часть фильма, 6 GB. Вот она фрагментация. Один файл записан в разных местах на жестком диске. Теперь для того что бы скопировать фрагментированный файл, жесткому диску требуется больше времени, так как ему придется искать и собирать его по частям (фрагментам). Что же есть дефрагментация диска? Это собирание кусочков файла и запись целиком в определенное место жесткого диска.
За счет фрагментации происходит падение производительности. Как вы знаете, HDD это самое медленное устройство в компьютере. Производительность процессора велика, и он попросту простаивают в ожидании необходимых данных от жесткого диска. Производительность всего компьютера определяется самым медленным устройством. + еще фрагментация и ситуация становится совсем плачевной. Но, не стоит отчаиваться, компания Microsoft разработала отличный инструмент для выполнения дефрагментации, который был существенно улучшен в Windows 7. Об этом инструменте речь пойдет ниже.
Делается она просто. Открываете главное меню Пуск выбираете пункт Компьютер. На любом разделе жесткого диска вызываете контекстное меню (нажав на диске правую кнопку мышки) и выбираете пункт Свойства. В открывшемся окне выбираем вкладку Сервис
В разделе Дефрагментация диска нажимаем Выполнить дефрагментацию…
В окне Дефрагментация диска вам необходимо выбрать диск, который вам необходимо дефрагментировать и нажимаете на кнопку внизу Анализировать диск
Необходимо дождаться завершения анализа
В моем случае диски не фрагментированы. Дефрагментация не требуется. Вы же после завершения анализ нажимаете кнопку Дефрагментация диска и ждете ее завершения
Таким образом осуществляется дефрагментация дисков.
Имеется возможность настроить дефрагментацию по расписанию. Для этого в окне Дефрагментация диска нажимаем кнопку Настроить расписание… В открывшемся окошке устанавливаете флажок Выполнять по расписанию и задаете периодичность, день и время
Нажав на кнопку Выбрать диски… вы можете уточнить какие именно диски вы ходите дефрагментировать. Рекомендуется выбирать все
Подтверждаете сделанные изменения и не волнуетесь за производительность своего жесткого диска. Она у вас будет всегда близка к максимуму.
Если же вам необходимо большая производительность, то стоит посмотреть в сторону твердотельных накопителей — SSD. О том как оптимизировать работу Windows с SSD, можно прочитать статью SSD накопители.
Несколько советов для достижения максимального эффекта от дефрагментации:
- Для выполнения процесса дефрагментации необходимо наличие свободного места на выбранном разделе жесткого диска. 10-15%. Чем больше будет свободного места, тем быстрее завершится процесс.
- При выполнении процесса дефрагментации не рекомендуется работать с выбранным разделом жесткого диска. Исключите все возможные действия копирования, перемещения, удаления, не запускайте программы находящиеся на выбранном разделе.
- Выполняйте дефрагментацию регулярно. Можно раз в месяц
У меня дефрагментация выполняется раз в неделю.
Чем менее фрагментирован жесткий диск, тем ближе его производительность к максимальной.
В данной статье вы углубили свои знания в компьютерной сфере, а именно о том как записывается информация на ваш жесткий диск. Узнали, как происходит фрагментация файлов и как сделать дефрагментацию. И главное вы узнали зачем ее делать, и что из себя представляет сам процесс.
Интересную идею подсказал мой друг по этой теме — как быстро сделать дефрагментацию? Нужно, взять дополнительный жесткий диск, переписать на него всю информацию с вашего диска. На диске все удалить и переписать информацию обратно. При записи все файлы будут на своих местах и фрагментации не будет. Если же такой возможности нет, то расписание — отличный выход. Если же ваш диск давно не дефрагментировался, то рекомендуется эту процедуру запустить на ночь, ибо может быть очень долго)
Видео в котором покажу как сделать дефрагментацию диска
Буду рад вашим вопросам и предложениям в комментариях.
Благодарю, что поделились статьей в социальных сетях. Всего Вам Доброго!
Если вы нашли ошибку, пожалуйста, выделите фрагмент текста и нажмите Ctrl+Enter.
Дата обновления: 11.12.2016, дата следующего обновления: 11.12.2019
источник

Когда на жесткий диск записывается новая программа, игра или любая информация, то части этих данных записываются в разные участки жесткого диска. Части файлов могут быть записаны на жестком диске далеко друг от друга. То есть фрагменты информации хранятся далеко друг от друга. Это называется фрагментацией. Если таких разбросанных частей становится очень много, то компьютер начинает работать медленнее. Кроме дефрагментации существуют другие способы ускорить работу операционной системы.
Что бы уменьшить фрагментацию (собрать рядом кусочки данных) нужно сделать дефрагментацию. В процессе дефрагментации части данных упорядочиваются, и обращение к ним происходит быстрее. Компьютер начинает работать быстрее, чем с большим количеством фрагментированных данных.
Процесс дефрагментации может длиться от нескольких минут, то нескольких часов. Это зависит от нескольких факторов: объем диска, степень фрагментации, производительность компьютера.
Периодически производите дефрагментацию. Сильная фрагментация файлов на диске является одной из причины, по которой компьютер начинает “тормозить”.
Дефрагментацию можно сделать средствами операционной системы Windows.
Откройте папку “Компьютер”. В ней вы видите все разделы жёсткого диска. Выбираем диск, на котором нужно сделать дефрагментацию. Допустим, мы будем фрагментировать диск “C”. Нажмите на иконку диска один раз правой кнопкой мыши. В появившемся меню выберите раздел “Свойства”.
В открывшемся окне переходим на вкладку “Сервис”.
В середине окна Вы увидите раздел “Дефрагментация диска”. Нажмите на кнопку “Выполнить дефрагментацию…”.
Появится новое окно. В нем Вы увидите список всех разделов. Выберите нужный раздел и нажмите кнопку “Анализировать диск”, что бы узнать степень фрагментации ваших дисков. Если степень фрагментации небольшая, то дефрагментация не требуется.
На дисках, с большой степенью фрагментации, нужно сделать дефрагментацию. Нажмите кнопку “Дефрагментация диска” на диске, с большой степенью фрагментации.
Начнется процесс дефрагментации.
Помимо стандартного средства дефрагментации операционной системы Windows, существуют специальные программы для дефрагментации. Мы уже проводили обзор бесплатных программ для дефрагментации жесткого диска. По результатам сравнения лучше всего себя показала программа Auslogic Disk Defrag Frее. Скачать Auslogic Disk Defrag Frее
На примере Auslogic Disk Defrag Frее мы рассмотрим, как сделать дефрагментацию с помощью специальной программы.
Запускаем Auslogic Disk Defrag Frее. В окне программы мы видим все разделы жесткого диска. Рядом с названием каждого диска есть “галочка”. Операции, которые Вы будете проводить (анализ, дефрагментация) автоматически будут производиться над дисками, которые отсечены этим маркером.
Лучше сначала проанализировать все диски, что бы выяснить степень фрагментации, а затем начать дефрагментацию. Под списком, с названиями разделов, находится кнопка с треугольником. Нажав на этот треугольник, Вы увидите, какие операции будут производиться при нажатии на эту кнопку.
Итак, отмечаем галочками нужные диски, выбираем действие для кнопки (нажав на треугольник) – анализировать (или Analyze в английской версии) и ждем, пока программа проанализирует степень фрагментации.
После анализа можно начать процесс дефрагментации. Снова выбираем действие для кнопки, теперь уже “Дефрагментация” или “Defrag”. И ждем окончания процесса дефрагментации.
Как видите сделать дефрагментацию жесткого диска довольно просто.
На этом уроке Вы узнали, зачем нужна дефрагментация и как ее можно сделать. Я рекомендую Вам производить дефрагментацию не реже, чем раз в месяц. Если у Вас остались вопросы по дефрагментации, то задавайте их в комментариях.
источник
Дефрагментация диска в Windows – важный и необходимый процесс оптимизации записанных данных, расположенных на HDD, вне зависимости от конфигурации компьютера и его платформы. Почему происходит фрагментация файлов? Насколько эффективно ей можно противодействовать? Как правильно сделать оптимизацию? И конечно же Как сделать дефрагментацию диска? Обо всем этом мы поговорим в нашей статье.
Что такое фрагментация?
Под фрагментацией данных обычно подразумевается разбитие файлов на блоки разной длины, осуществляемых в процессе записи на жесткий диск – при этом они фиксируются в разных непоследовательных областях носителя информации.
Этот процесс в первую очередь связан с конечным размером кластеров (соответственно и секторов) винчестера, который не позволяет записать данные большого размера в одно место.
Как показывает практика, чаще всего фрагментация формируется при переносе на жесткий диск файлов большого размера.
Основные три причины для проведения регулярной дефрагментации:
- Ускорение доступа к файлам и работы жесткого диска. После упорядочивания логической структуры и оптимизации расположения файлов носителя обеспечивается непрерывная последовательность заполненных кластеров информации – таким образом, сокращается время перемещения позиционирующих головок диска, что приводит к ускорению осуществления операций над файлами;
- Возрастание длительности эксплуатации HDD. Сокращение количества движений позиционирующих головок увеличивает срок их службы;
- Увеличение пригодного для использования пустого пространства винчестера. При очень высоких степенях фрагментации жесткого диска (от 40 процентов и выше) и существенном его заполнении данными (до 95 процентов) иногда невозможно записать на HDD файлы достаточно больших файлов, хотя операционная система показывает наличие необходимого пустого места.
Предложенная ниже инструкция позволяет провести дефрагментацию диска штатным способом Windows – соответствующая программа идёт в комплекте с дистрибутивом ОС.
Проводить процедуру оптимизации желательно в том случае, если на выбранном винчестере или логическом разделе есть необходимое свободное пространство (минимально 15 процентов, оптимально 25-30 процентов).
Также следует отметить, что классическая дефрагментация применима лишь к HDD, для SSD-накопителей она по умолчанию заблокирована, а сам процесс оптимизации данных флеш-памяти осуществляется операционной системой при помощи иных механизмов (автокоррекция питания, применение TRIM и Superfetch, блокировка ReadyBoot и т.д.)
- Зажимайте Win + E и после открытия «Проводника» раскройте раздел «Этот компьютер».
- Щелкайте на любом из локальных дисков правой кнопкой мышки, выбирайте в контекстном меню «Свойства».
- Выбирайте вкладку «Сервис» и пункт «Оптимизировать».
- После открытия программы обозначьте необходимые диски и нажмите клавишу «Анализировать».
- Если фрагментация какого-либо локального диска выше 5 процентов – нажимайте «Оптимизировать» и не прерывайте процесс до его окончания и перезагрузите компьютер.
- Кликнув по вкладке «Изменить параметры» можно настроить расписание оптимизации жестких дисков в Windows 10. Настраиваем периодичность оптимизации дисков (рекомендуем выбрать еженедельно).
- Выбираем диск который будем оптимизировать в меню «Диски». Рекомендуем выбрать диск, где установлена Windows и нажимаем ОК.
На этом процесс дефрагментации жесткого диска на Windows завершён.
источник
Дефрагментация ускоряет винчестер и увеличивает срок его службы. Но выполнять её нужно не всегда.
Когда вы перемещаете, копируете и совершаете другие операции с данными на жёстком диске, последние начинают фрагментироваться. Иными словами, система разделяет файлы на фрагменты и сохраняет их в разных физических областях диска.
Накопитель, на котором много фрагментированных файлов, становится медленным. Дело в том, что для чтения обычного жёсткого диска (HDD) используется механическая головка, которая бегает по диску от одного фрагмента данных к другому. Чем выше фрагментация, тем больше операций занимает чтение и тем больше времени уходит на этот процесс. Более того, столь интенсивное использование диска ускоряет износ накопителя.
Проблемы фрагментации решает обратный процесс — дефрагментация, в ходе которого система переносит фрагменты раздробленных файлов ближе друг к другу. Оба явления имеют особенности, которые зависят от типа накопителя и операционной системы. Остановимся на них подробнее.
Начиная с версии Vista Windows по умолчанию выполняет дефрагментацию диска автоматически в фоновом режиме. Обычно система делает это один раз в неделю.
Чтобы проверить настройки дефрагментации, откройте компьютер, щёлкните правой кнопкой по локальному диску и выберите «Свойства» → «Сервис» → «Оптимизировать».
В окне «Оптимизация дисков» кликните «Изменить параметры» и убедитесь, что автоматическая дефрагментация активна и выполняется еженедельно.
Проверьте таким образом все локальные диски. После этого вы можете не беспокоиться насчёт фрагментации.
И всё же дефрагментировать диски можно и вручную. Но такая потребность возникает редко. Например, дефрагментация может помочь, если вы захотите разбить жёсткий диск на разделы, а Windows откажет в этом из-за высокого уровня фрагментации.
Если вам всё-таки понадобится запустить этот процесс в ручном режиме, кликните правой кнопкой по локальному диску и выберите «Свойства» → «Сервис». На всякий случай проверьте диск на ошибки с помощью кнопки «Проверить», а после этого кликните «Оптимизировать».
В открывшемся окне «Оптимизация дисков» запустите анализ диска. Если Windows скажет, что диск нуждается в оптимизации, нажмите «Оптимизировать» и следуйте подсказкам системы.
В зависимости от скорости диска и мощности компьютера дефрагментация может длиться от нескольких минут до нескольких часов. Но в процессе вы можете использовать компьютер.
В отличие от новых версий, Windows XP не дефрагментирует диск автоматически. Но эту проблему легко решить с помощью сторонних программ. Установив бесплатную утилиту, например Defraggler, вы сможете настроить расписание для автоматической дефрагментации.
Интерфейс программы очень простой и доступен на русском языке, поэтому разобраться в ней несложно. Включите еженедельную дефрагментацию в настройках Defraggler, и утилита позаботится о ваших дисках.
macOS устроена иначе, чем Windows, поэтому жёсткие диски в компьютерах Mac не нуждаются в ручной дефрагментации. Система оптимизирует накопители самостоятельно.
SSD — они же твердотельные накопители — дефрагментировать не нужно. Такие диски вообще не имеют подвижных частей, так что скорость их работы не зависит от уровня фрагментации.
Более того, частая дефрагментация может навредить SSD. Эта процедура многократно перезаписывает файлы на диске, что ускоряет износ твердотельных накопителей. Поэтому Windows не дефрагментирует SSD автоматически, а сторонние программы для дефрагментации обычно предупреждают о последствиях.
источник
Приветствую вас друзья! Тема данной статьи будет дефрагментация жесткого диска. Об таком процессе в основном новички не знаю, что и приводит жесткий диск заполнение фрагментами.
На каждом жестком диске у каждого пользователя компьютера сохраняются тысячи файлов и удаляется таком же количестве. На их месте устанавливается опять же тысячи файлов, потом удаляются с таким числом.
Давайте сейчас я постараюсь объяснить этот процесс дефрагментация жесткого диска на понятном человеческом языке.
Допустим у вас в комнате есть книжные полочки. На каждой полочке все книги сортированный по имени т.е. от а до я.
В таком же состоянии находится жесткий диск без фрагментов. А вот в один день, все книги смешали, нарушен порядок сортировки и в конечном итоге полный хаус. Примерно в таком состоянии находится жесткий диск содержащие в себе фрагменты.
Новый купленный компьютер работает с высокой скоростью и производительностью. За время использования компьютер со временем начинает тормозит. Таких ситуациях если вы наблюдаете что жесткий диск начало трещать и шумно работать это сигнализирует об одном, настала время производит дефрагментацию (обратная фрагментация)
- Встроенной программой
- Дефрагментация жесткого диска с помощью программой Auslogics Disk Defrag Free
Рассмотрим первый способ использование встроенной программы. Этот способ имеет существенный минусы. При процессе не производится дефрагментация некоторых системных файлов и сам процесс длиться очень долго.
Заходим пуск открываем все программы, далее переходим стандартные выбираем служебные. Открывшаяся в списке выбираем дефрагментация диска
Далее откроется программа, списке выбираем раздел, который будет производиться дефрагментация.
В основном во всех случаях этот раздел является системный (раздел где установлена операционная система windows).
После выбора нажимаем анализировать диск. По окончании анализа нажимаем дефрагментация диска.
Дефрагментация жесткого диска с программой Auslogics Disk Defrag Free
Это удобная бесплатная программа, которая поможет сделать дефрагментацию жесткого диска, при этом за одно увеличивает производительность вашего компьютера, что улучшает вашу работоспособность.
Это программа имеет ряд преимущество перед аналогами:
- Оптимизирует системные файлы windows лежащий на жестком диске, чтобы увеличить скорость работы системы.
- Разработчики предусмотрели одну фишку которая позволяет дефрагментирование одной папки или одного файла
- Программа обладает очень полезным режимом простоя, которая работает автоматический
- Данная программа оптимизирует свободное пространство на вашем компьютере
- Эластичность в настройке параметров дефрагментация жесткого дискаУдобный и понятный интерфейс
Данная программа с каждым месяцам усовершенствуется. В этой статье рассмотрим версию программы
Auslogics Disk Defrag Free 5.4.0.0. на счетчике данной программы накатилось число 11 000 000 пользователей.
В время написание статьи данная версия программы только на английском языке.
Программа Auslogics Disk Defrag Free 5.4.0.0 можно скачать с официального сайта.
При установке особых знание и усилие не требуется, производим обычную установку. Запускаем программу
и желательно производит корректировку в настройках, чтобы улучшить результат дефрагментация.
Заходим в настройки (settings) открываем настройки программы (programm settings) заходим алгоритм (algorithms). Далее вставляем во всех пунктах галочки.
- Удалять временные файлы перед дефрагментацией-данная функция позволяет очистить жесткий диск от мусора хранящийся на нем,
- за счет чего освобождает свободное место на диске. Эти файлы (мусор) достаточное число,
- чтобы тормозить процесс дефрагментация жесткого диска.
- Пропустить фрагменты больше 10мб-фрагменты с такой памятью увеличивает время считывания.
- Дефрагментация таких фрагментов не дает не какого толка разве что потратит лишь время.
- Перемещать системные файлы в начало диска-данная функция позволяет перенести те файлы вперед,
- от которых зависит скорость процесса и время. Строение жесткого диска такова наибольшая скорость
- считывание расположена в начале жесткого диска.
- Дефрагментировать в VVS — совместимом режиме-это функция предотвращает рост области сохранение VVS,
- которая происходит при перемещение файлов и снижает риск копирование прежних VVS данных.
При установке таких настройков улучшается скорость процесса дефрагментация.
Открываем программу, выбираем раздел, это в основном является системный раздел (С), кликаем правое кнопка мыши выбираем Analyze(c).
После анализа программа выявить карту результатов и сообщить вам обязательно ли производит дефрагментация.
Красные кубики на карте это и есть фрагменты. Если внизу результатов появляется сообщение Advice defragment disks это значить, что программа рекомендует произвести дефрагментация. А если нет сообщении оставляем все как есть на диске нет предельное число фрагментов.
В основном если результат показывает фрагменты меньше 10%, то состояние жесткого диска хорошое.
Далее производим процесс дефрагментация. Нажимаем на defrag и пьем чай наблюдая за процессом превращение красных кубиков в синие.
Процесс занимает от 5-15 минут времени, это в основном зависит сколько файлов на вашем жестком диске.
- Если произвести дефрагментация жесткого диска часто, то вы увеличивает процесс износа диска.
- Так что совету делать дефрагментация при необходимости.
- В процессе дефрагментация оставляем компьютер в покое. За счет чего сокращается время дефрагментация.
- Если по каким-то причинам вам понадобится компьютер, то можно использовать программу установив приоритет низкий.
- Для этого заходим настройки (settings) наводим курсор мыши приоритет дефрагментация (defrag priority) и выбираем низкий приоритет (Low priority)
- Для нормальной протекание процесса советую, чтобы на диске имело свободное место 10% от общего объема памяти
Бывает случаи, когда ваш компьютер постоянно включен. В этом случаи лучше использовать планировщик.
Для того чтобы включить планировщик заходим настройки (settings) нажимаем планировщик (Cluster Map).
Отмечаем раздел дефрагментировать автоматический (Defragment avtomatically) галочкой. Далее настраиваем данную функцию под ваши условие.
- При выборе режима-при простое компьютер (When PC is >Если вы установите планировщик на ноутбуке она не будет работать при использовании батареи.
Внимание: чтобы планировщик работал, программа Auslogics Disk Defrag Free должна находится в активном режиме т.е. должна быть запущена.
Для того чтобы программа запускалось вместе с windows заходим настройки (settings) выбираем настройки программы (programm settings) и переходим вкладку общие (general) устанавливаем галочку как на картинке.
Вот и все вопрос как сделать дефрагментация жесткого диска раскрыть. Если возникли вопросы пишите комментарии. Надеюсь информация была полезной!
Приветствую вас юзеры. Все чаще ко мне обращаются люди проблемой со звуком. И в этом…
Приветствую всех на моем сайте. В этой статье я расскажу и покажу, как убрать программы…
Нечего себе охренеть. Что случилась? Да посмотри мой компьютер забит пылом. Вот такие эмоции бывают…
Приветствую вас на моем блоге. Речь в этом статье пойдет про лицензию на операционную систему…
источник
При записи любых файлов на жесткий диск вся информация распределяется по кластерам. Если вы решите удалить тот или иной файл, кластеры с информацией сотрутся, но вместо них останется пустое место. Таким образом нарушается упорядоченность всех файлов на жестком диске. В результате этого при считывании информации винчестер тратит гораздо больше времени на поиск нужных кластеров, поскольку они разбросаны по всему носителю. Это приводит к заметному замедлению работы компьютера в целом. Такой процесс называется фрагментацией.
Дефрагментация позволяет навести порядок на внутреннем пространстве. Данная процедура упорядочивает расположение всех кластеров на носителе, перенося их на близкое расстояние друг к другу. После этого заметен прирост производительности в ресурсоемких приложениях и играх. Давайте разберемся, как сделать дефрагментацию диска, и в каких случаях она необходима.
Если вы заметили, что производительность персонального компьютера сильно упала, то в таком случае обязательно требуется оптимизация. Длительная загрузка программ, открывание файлов, копирование также намекают на то, что пора провести оптимизацию.
Специалисты рекомендуют оптимизировать работу внутреннего накопителя примерно один раз в месяц, дабы избежать серьезных проблем. В операционной системе Windows данный процесс можно проводить автоматически.
Операционная система XP, 7 и новее имеют встроенный софт для выполнения дефрагментации. Если вы хотите единоразово выполнить процедуру, то можно воспользоваться ей. Однако многие отмечают слабую результативность в ходе использования стандартной утилиты. Если вы решили воспользоваться ей, то выполните следующие действия:
- Откройте меню Пуск и выберите пункт «Компьютер» в правом столбике. Также попасть в это окно можно через ярлык.
- Кликните по необходимому разделу винчестера правой кнопкой, чтобы открыть контекстное меню. Дефрагментировать также можно внешний накопитель.
- В меню нажмите пункт «Свойства».
- Перейдите во вкладку «Сервис».
- Нажмите кнопку Выполнить… .
- В открывшейся программе осуществляется все управление оптимизацией накопителя.
Рассмотрим, как сделать дефрагментацию диска встроенной утилитой:
- Первым делом кликните на кнопку Анализировать диск . Этот процесс определит, необходимо ли произвести оптимизацию на данном разделе накопителя. Процедура займет не более пары минут. В результате вы получите информацию о состоянии фрагментации носителя в процентах (столбик «прошлый запуск»).
- Если фрагментировано 0%, то запускать процесс не нужно. В противном случае выберите раздел и нажмите кнопку Дефрагментация диска внизу окна. Дефрагментация диска в Windows 7 выполняется от получаса до нескольких часов.
Рассмотрим пример того, как дефрагментировать диск по расписанию:
- Стандартная программ позволяет установить регулярное расписание для дефрагментации. В предыдущем окне нажмите кнопку Настроить расписание… .
- В открывшемся окне выберите периодичность, день, время и разделы, которые необходимо дефрагментировать.
- После завершения настройки нажмите ОК .
Теперь включенный компьютер в назначенное время будет осуществлять автоматический запуск процедуры оптимизации.
В этот промежуток времени может наблюдаться спад производительности, поскольку система занята более важным процессом.
По представленной инструкции осуществляется дефрагментация жесткого диска в Виндоус XP, 7, 8 и 10. Теперь разберемся, как сделать дефрагментацию жесткого диска с помощью сторонней программы.
Программ для дефрагментации системного диска довольно много. Среди них есть как варианты для продвинутых пользователей, так и для новичков. Для примера рассмотрим простую утилиту Defragger, полную бесплатную версию которой можно скачать с официального сайта разработчиков. Загрузите дистрибутив, установите софт и запустите его. С помощью программы выполняется очистка дисков в ОС 7, 8 и 10. Для этого воспользуйтесь инструкцией:
- На главном экране утилиты находится вся информация о подключенных накопителях.
- Перед тем, как запустить дефрагментацию диска, проанализируйте состояние накопителя. Для этого нажмите соответствующую кнопку внизу окна.
- После анализа появится блок с результатами.
- Нажмите на стрелку возле кнопки Дефрагментация . После выберите быстрый или полный тип проведения процедуры на Windows 7.
- «Хороший» накопитель (состояние отмечено зеленой надписью) не нуждается в оптимизации. Проводите дефрагментацию только для профилактики.
С помощью Defraggler проводится не только дефрагментация системного или внешнего диска. Вы также можете получить информацию о быстродействии носителя, список файлов, либо оптимизировать каждую папку отдельно.
Еще одна утилита Auslogics Disk Defrag, позволяющая выполнять быструю или полную дефрагментацию жесткого диска. Главное окно программы очень схоже с Defraggler, поэтому проблем с использованием возникнуть не должно.
Рассмотрим процесс запуска:
- Перед тем, как включить дефрагментацию, проанализируйте состояние накопителя.
- Для запуска процесса нажмите на стрелку возле соответствующей кнопки.
- Из списка выберите подходящий процесс. Обратите внимание, что в программе предусмотрена отдельная дефрагментация SSD диска (пункт «Оптимизация SSD (специальный алгоритм)»). Оптимизация будет делаться от получаса.
- В нижнем блоке вы увидите всю полезную информацию относительно состояния накопителя.
Теперь вы знаете, как дефрагментировать жесткий диск, включая SSD, с помощью стандартных средств Windows либо через стороннее программное обеспечение.
источник
Что же такое дефрагментация диска? Это простая и достаточно полезная процедура, о которой знает лишь малая часть пользователей. Благодаря ей Вы можете оптимизировать производительность Вашего устройства, а также непосредственно продлить службу самого HDD накопителя. Выполнить эту процедуру очень легко.
Вам не придется устанавливать какие-то второстепенные программы, ведь эту операцию можно выполнить, используя встроенные средства операционной системы.
Следует заметить, что эту процедуру можно выполнять исключительно для HDD дисков. Для накопителей SSD дефрагментация не рекомендуется, ведь из-за этого может значительно ускориться их износ, а сама производительность никаким образом не изменится.
- Чем полезна процедура дефрагментации?
- Самый простой способ дефрагментации на Windows 7
- Дефрагментация диска для Windows 8
- Дефрагментация для Windows 10
До того, как мы непосредственно рассмотрим способы проведения дефрагментации диска, нужно понять, что это вообще такое и зачем это нужно делать.
Начнем с того, что пользователи компьютеров каждый день во время своей работы с ПК создают файлы, например, документы. Операционная система разбивает эти самые файлы на маленькие «кусочки», их называют кластерами, и потом как бы записывает их друг за другом. Система считывает их очень быстро при таком последовательном расположении, и благодаря этому компьютер открывает данные файлы более оперативно. Но во время того, как Вы копируете или удаляете файлы, эти маленькие кусочки могут хаотически разбрасываться по диску. Это так называемая фрагментация, которая может значительно замедлит работу Вашего устройства.
Когда Вы, например, открываете документ, системе может понадобится время, чтобы обнаружить все кластеры и собрать их вместе. Этот процесс может занять достаточно много времени, например секунд 5-7. Именно для того, чтобы обратно последовательно расположить эти кусочки, и выполняется дефрагментация. Цель этой операции следующая — привести в порядок расположение кластеров и повысить производительность ПК. Но Вы должны помнить, что эта операция улучшит работу Вашего устройства лишь на время, так как Вы будете продолжать работу с файлами, и фрагментация произойдет снова. Поэтому рекомендуется осуществлять дефрагментацию систематически. Не стоит переживать, что Ваши файлы куда-то денутся, они останутся на том же месте, куда Вы их сохранили. Порядок размещения кластеров может влиять только на общую производительность ПК, на файлы это никак не воздействует.
Есть еще один вопрос, который нужно прояснить. Бывают случаи, когда пользователи не различают понятия «дефрагментация» и «форматирование». Важно запомнить, что с помощью дефрагментации можно упорядочить кластеры, без каких-либо изменений. В то же время форматирование – это процесс абсолютного удаления данных.
Теперь рассмотрим, как же провести эту самую дефрагментацию.
Очень полезно то, что во всех версиях ОС Windows есть свой собственный дефрагментатор. Этой программы будет с головой достаточно, чтобы провести заданную процедуру.
Для проведения данной процедуры:
- Сначала Вам необходимо открыть папку «Мой компьютер», далее выделите локальный диск, на Ваш выбор, нажмите ПКМ и щелкните на «Свойства».
- Далее открываете вкладку под названием «Сервис».
- Щелкните на кнопку «Выполнить дефрагментацию».
На экране появится окно дефрагментатора.
Также перед началом этой процедуры можно просмотреть перечень Ваших программ и самостоятельно удалить те, которые больше ненужны Вам, не лишним будет и почистить корзину, и прочее. Для этой цели отлично подойдет программа CCleaner (скачать можно на официальном сайте https://www.ccleaner.com)
Возвращаясь к дефрагментации диска, здесь по умолчанию настроено расписание, например, каждую неделю в определенный день и время.
Для устройств, которыми мы пользуемся дома, это чересчур часто, поэтому Вы можете перейти к вкладке «Настроить расписание», как изображено на картинке, и удалить галочку в строчке «Выполнять по расписанию». Вы также можете выбрать в пункте «Периодичность» другой вариант, например «Ежемесячно».
У Вас может возникнуть следующий вопрос: с какой периодичностью нужно делать дефрагментацию диска? По рекомендациям ее нужно выполнять один раз в 1-2 месяца. В то же время, это также будет зависит от того, как часто Вы работаете с различными файлами.
Чтобы точно убедиться, что дефрагментация диска точно нужна, выберите диск и нажмите кнопку «Анализировать». После анализа Вы увидите, сколько % фрагментировано. В случае, если этот процент будет составлять 20 и больше, лучше всего провести дефрагментацию сразу же. Если этот процент меньше, как изображено на картинке, – Вы можете выполнить эту процедуру и позже.
Следующий вопрос, который может интересовать Вас: сколько будет длиться дефрагментация диска? Эта процедура может занять от нескольких минут до нескольких часов.
Важно понимать, что это время зависит от того, сколько свободного места есть в определенном разделе, а также от % фрагментации. Запомните, чем меньше показатель первого и чем выше второго, тем больше времени уйдет на дефрагментацию.
Также важно знать, что во время этой процедуры не рекомендуется проводить любые операции на Вашем устройстве.
Дефрагментацию нужно провести на всех Ваших локальных дисках по очередности. Чтобы убедиться, что все прошло как надо, можете еще раз проанализировать локальные диски. После дефрагментации там должно быть 0%.
Итак, теперь Вам известно, чем полезна такая процедура как дефрагментация, а также как выполнить ее для ОС Windows 7. Важно помнить о том, что ее нужно проводить приблизительно 1 в 2 месяца.
Процедура дефрагментации в «восьмерке» выполняется примерно по такому же алгоритму:
- ПКМ на локальном диске, раздел «Свойства».
- Вкладка «Сервис», дальше — кнопка «Оптимизировать».
Затем откроется такое же окно, как и в «семерке». После этого Вам нужно проанализировать локальные диски. В случае, если на каком-то диске будет больше 20% фрагментации, нажимаете «Оптимизировать».
Также у Вас есть возможность настроить расписание для этой процедуры, учитывая свои потребности и возможности компьютера, нажав на кнопку «Изменить параметры».
По-другому обстоит ситуация с SSD накопителями, то есть твердотельными, — дефрагментатор просто-напросто не разрешить осуществить процедуру. Появится надпись — «Оптимизация невозможна».
Разработчики Виндовс пожалели нас, поэтому процедура дефрагментации в «десятке» проходить точно по такому же алгоритму, как и в восьмой версии, кнопки имеют идентичное название.
На этом мы и закончим. Теперь Вам известно, что такое дефрагментация диска и Вы можете выполнить её на различных версиях Windows.
Главное, запомните, что ее нужно выполнять не реже одного раза в один-два месяца.
источник