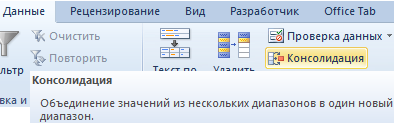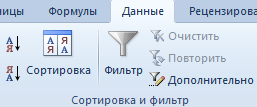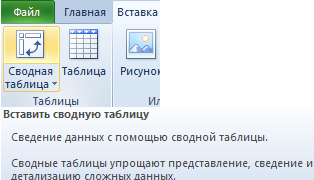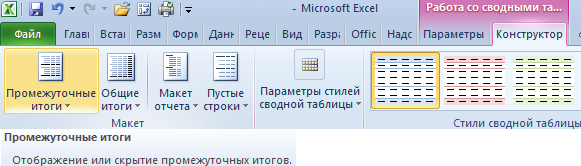Примечание: Мы стараемся как можно оперативнее обеспечивать вас актуальными справочными материалами на вашем языке. Эта страница переведена автоматически, поэтому ее текст может содержать неточности и грамматические ошибки. Для нас важно, чтобы эта статья была вам полезна. Просим вас уделить пару секунд и сообщить, помогла ли она вам, с помощью кнопок внизу страницы. Для удобства также приводим ссылку на оригинал (на английском языке).
Если вам нужно разработать сложные статистические или инженерные анализы, вы можете сэкономить этапы и время с помощью пакета анализа. Вы предоставляете данные и параметры для каждого анализа, и в этом средстве используются соответствующие статистические или инженерные функции для вычисления и отображения результатов в выходной таблице. Некоторые инструменты создают диаграммы в дополнение к выходным таблицам.
Функции анализа данных можно применять только на одном листе. Если анализ данных проводится в группе, состоящей из нескольких листов, то результаты будут выведены на первом листе, на остальных листах будут выведены пустые диапазоны, содержащие только форматы. Чтобы провести анализ данных на всех листах, повторите процедуру для каждого листа в отдельности.
Откройте вкладку Файл, нажмите кнопку Параметры и выберите категорию Надстройки.
Если вы используете Excel 2007, нажмите кнопку Microsoft Office 
В раскрывающемся списке Управление выберите пункт Надстройки Excel и нажмите кнопку Перейти.
Если вы используете Excel для Mac, в строке меню откройте вкладку Средства и в раскрывающемся списке выберите пункт Надстройки для Excel.
В диалоговом окне Надстройки установите флажок Пакет анализа, а затем нажмите кнопку ОК.
Если Пакет анализа отсутствует в списке поля Доступные надстройки, нажмите кнопку Обзор, чтобы выполнить поиск.
Если выводится сообщение о том, что пакет анализа не установлен на компьютере, нажмите кнопку Да, чтобы установить его.
Примечание: Чтобы включить функцию Visual Basic для приложений (VBA) для пакета анализа, вы можете загрузить надстройку » Пакет анализа — VBA » таким же образом, как и при загрузке пакета анализа. В диалоговом окне Доступные надстройки установите флажок Пакет анализа — VBA .
Примечание: Пакет анализа недоступен для Excel для Mac 2011. Дополнительные сведения о том, как найти пакет анализа в Excel для Mac 2011, я не вижу.
Чтобы загрузить пакет анализа в Excel для Mac, выполните указанные ниже действия.
В меню Сервис выберите пункт надстройки Excel.
В окне Доступные надстройки установите флажок Пакет анализа, а затем нажмите кнопку ОК.
Если надстройка Пакет анализа отсутствует в списке поля Доступные надстройки, нажмите кнопку Обзор, чтобы найти ее.
Если появляется сообщение о том, что пакет анализа не установлен на компьютере, нажмите кнопку Да , чтобы установить его.
Выйдите из приложения Excel и перезапустите его.
Теперь на вкладке Данные доступна команда Анализ данных.
Существуют несколько сторонних надстроек, которые предоставляют функции пакета анализа для Excel 2011.
Вариант 1. Скачайте статистическое программное обеспечение надстройки КСЛСТАТ для Mac и используйте его в Excel 2011. КСЛСТАТ содержит более 200 основных и расширенных статистических средств, включающих все функции пакета анализа.
Выберите версию КСЛСТАТ, соответствующую операционной системе Mac OS, и загрузите ее.
Откройте файл Excel, содержащий данные, и щелкните значок КСЛСТАТ, чтобы открыть панель инструментов КСЛСТАТ.
В течение 30 дней вы получите доступ ко всем функциям КСЛСТАТ. По истечении 30 дней вы сможете использовать бесплатную версию, включающую функции пакета анализа, или заказать одно из более полных решений КСЛСТАТ.
Вариант 2. Скачайте Статплус: Mac LE бесплатно из Аналистсофт, а затем используйте Статплус: Mac LE с Excel 2011.
Вы можете использовать Статплус: Mac LE для выполнения многих функций, которые ранее были доступны в пакетах анализа, таких как регрессия, гистограммы, анализ вариации (Двухфакторный дисперсионный обработки) и t-тесты.
Перейдите на веб-сайт аналистсофти следуйте инструкциям на странице загрузки.
После загрузки и установки Статплус: Mac LE откройте книгу, содержащую данные, которые нужно проанализировать.
Откройте Статплус: Mac LE. Эти функции находятся в меню Статплус: Mac LE.
В Excel 2011 не входит Справка для Кслстат или Статплус: Mac LE. Справка по Кслстат предоставляется кслстат. Справка для Статплус: Mac LE предоставляется Аналистсофт.
Корпорация Майкрософт не предоставляет поддержку ни для каких продуктов.
Вы всегда можете задать вопрос специалисту Excel Tech Community, попросить помощи в сообществе Answers community, а также предложить новую функцию или улучшение на веб-сайте Excel User Voice.
Don’t have time to figure this out? Our expert partners at Excelchat can do it for you, 24/7.
источник
Microsoft Excel предлагает средства для анализа статистических данных. Такие встроенные функции, как СРЗНАЧ (AVERAGE), МЕДИАНА (MEDIAN) и МОДА (MODE), могут использоваться для проведения анализа данных. Если встроенных статистических функций недостаточно, необходимо обратиться к пакету Анализ данных.
Пакет Анализ данных, являющийся надстройкой, содержит коллекцию функций и инструментов, расширяющих встроенные аналитические возможности Excel. В частности, пакет Анализ данных можно использовать для создания гистограмм, ранжирования данных, извлечения случайных или периодических выборок из набора данных, проведения регрессионного анализа, получения основных статистических характеристик выборки, генерации случайных чисел с различным распределением, а также для обработки данных с помощью преобразования Фурье и других преобразований.
Пакет Анализ данных доступен при каждом запуске Excel. Функции пакета Анализ данных можно использовать точно так же, как и любые другие функции Excel, а чтобы получить к ним доступ, выполните описанные ниже действия:
1. Выберите в меню Сервис команду Анализ данных. При первом выборе этой команды Excel загружает файл с диска. Затем на экране появится окно диалога Анализ данных
2. Чтобы использовать какой-либо из инструментов анализа, выберите его имя в списке и нажмите кнопку ОК.
3. Заполните открывшееся окно диалога. В большинстве случаев это означает задание входного диапазона с данными, которые вы собираетесь анализировать, задание выходного диапазона, куда должны быть помещены результаты, и выбор нужных параметров.
Если команда Анализ данных отсутствуетв меню Сервис или формула, содержащая функцию из пакета анализа, возвращает ошибочное значение #ИMЯ?(#NAME?), выберите в меню Сервис команду Надстройки, затем Пакет анализа в списке надстроек, после чего нажмите кнопку ОК. Если Пакет анализа отсутствует в списке надстроек, вы должны установить его, запустив программу Setup.
При анализе данных часто возникает необходимость определения различных статистических характеристик или параметров распределения. С помощью Microsoft Excel можно анализировать распределение, используя несколько инструментов: встроенные статистические функции, функции для оценки разброса данных, инструмент Описательная статистика (Descriptive Statistics), который предоставляет удобные сводные таблицы основных параметров распределения, инструменты Гистограмма (Histogram), Ранг и персентиль (Rank and Percentile).
Встроенные статистические функции Microsoft Excel применяются при проведении статистического анализа данных. В данном разделе мы ограничимся обсуждением наиболее часто используемых статистических функций. Кроме них Excel также предлагает более сложные функции ЛИНЕЙН (LINEST), ЛГРФПРИБЛ (LOGEST), ТЕНДЕНЦИЯ (TREND) и РОСТ (GROWTH), которые работают с числовыми массивами.
Описательная статистика (Descriptive Statistics) позволяет создать таблицу основных статистических характеристик для одного или нескольких множеств входных значений. Выходной диапазон содержит таблицу со статистическими характеристиками для каждой переменной входного диапазона: среднее, стандартная ошибка, медиана, мода, стандартное отклонение и дисперсия выборки, коэффициент эксцесса, коэффициент асимметрии, размах, минимальное значение, максимальное значение, сумма, количество значений, k-е наибольшее и наименьшее значения (для любого заданного k) и доверительный интервал для среднего.
Для использования Описательная статистика в меню Сервис выберите команду Анализ данных, затем в спискеИнструменты анализа окна диалога Анализ данных выберите инструмент Описательная статистика и нажмите кнопку ОК. Появится окно диалога,
Инструмент Описательная статистика требует задания входного диапазона, который может содержать одну или несколько переменных, и выходного диапазона. Вы должны также указать, как расположены переменные в столбцах или в строках. Установите флажок Метки в первой строке, если первая строка во входном диапазоне содержит названия столбцов. Excel использует эти метки для создания заголовков в выходной таблице.
Чтобы получить представленную выше таблицу статистических характеристик, установите флажки в области Параметры вывода.
Подобно другим инструментам пакета анализа, Описательная статистика создает таблицу констант. Если эта таблица вас не устраивает, можно получить большинство из перечисленных ниже статистических характеристик с помощью других инструментов пакета анализа или формул с использованием встроенных функций Excel.
Рассмотрим построение графиков функций на примере функции у = sin x.
Вид данного графика хорошо известен вам по урокам математики, попробуем построить его средствами Excel.
Программа будет строить график по точкам: точки с известными значениями будут плавно соединяться линией. Эти точки нужно указать программе, поэтому, сначала создается таблица значений функции у = f(х).
Чтобы создать таблицу, нужно определить
· отрезок оси ОХ, на котором будет строиться график.
· шаг переменной х, т.е. через какой промежуток будут вычисляться значения функции.
Задача 1.Построить график функции у = sin x на отрезке [– 2; 2] с шагом h = 0,5.
1. Заполним таблицу значений функции. В ячейку С4 введем первое значение отрезка: – 2
2. В ячейку D4 введем формулу, которая будет добавлять к лево-стоящей ячейки шаг: = В4 + $A$4
3. Маркером заполнения ячейки D4 заполним влево ячейки строки 4, до тех пор, пока получим значение другого конца отрезка: 2.
4. Выделим ячейку С5, вызовем Мастер функций, в категории математические выберем функцию SIN, в качестве аргумента функции выберем ячейку С4.
5. Маркером заполнения распространим эту формулу в ячейках строки 5 до конца таблицы.
Таким образом, мы получили таблицу аргументов (х) и значений (у) функции у = sin x на отрезке [-2;2] с шагом h = 0,5 :
| x | -2 | -1,75 | -1,5 | -1,25 | -1 | -0,75 | -0,5 | -0,25 | 0,25 | 0,5 | 0,75 | 1,25 | 1,5 | 1,75 | ||
| y | -0,9092 | -0,9839 | -0,9974 | -0,9489 | -0,8414 | -0,6816 | -0,4794 | -0,2474 | 0,2474 | 0,4794 | 0,6816 | 0,8414 | 0,9489 | 0,9974 | 0,9839 | 0,9092 |
6. Следующий шаг. Выделим таблицу и вызовем Мастер диаграмм. На первом шаге выберем во вкладке Нестандартные Гладкие графики.
7. На втором шаге во вкладке Ряд выполним:
В поле Ряд необходимо выделить ряд х и нажать на кнопку “Удалить” (график изменений х нам не нужен. График функции – это график изменения значений у)
В поле Подписи оси Х нажать на кнопку . Выделить в таблице ячейки со значениями х и нажмите на кнопку . Подписи по горизонтальной оси станут такими, как у нас в таблице.
8. На третьем шаге заполним вкладку Заголовки.
9. Пример полученного графика.
На самом деле пока это мало похоже на график функции в нашем привычном понимании.
Для форматирования графика:
· Вызовем контекстное меню оси ОУ. Затем, выберем пункт Формат оси…. Во вкладке Шкала установим: цена основного деления: 1. Во вкладке Шрифт установим размер шрифта 8пт.
· Вызовем контекстное меню оси ОХ. Выберем пункт Формат оси….
Во вкладке Шкала установим: пересечение с осью ОУ установите номер категории 5 (чтобы ось ОУ пересекала ось ОХ в категории с подписью 0, а это пятая по счету категория).
Во вкладке шрифт установите размер шрифта 8пт. Нажмите на кнопку ОК.
Остальные изменения выполняются аналогично.
Для закрепления рассмотрим еще одну задачу на построение графика функций. Эту задачу попробуйте решить самостоятельно, сверяясь с экраном проектора.
Создание презентации с помощью программы «PowePoint
Я думаю этому большого объяснения не надо)ты же у меня знаешь как создавать презентацию
Microsoft Office Publisherупрощает для деловых пользователей самостоятельное создание и распространение эффектных маркетинговых материалов.
«Один из ведущих теоретиков по проблемам управления, Питер Друкер, говорит об этом так: «Цель маркетинга — сделать усилия по сбыту ненужными. Его цель — так хорошо познать и понять клиента, что товар или услуга будут точно подходить последнему и продавать себя сами». — «Основы маркетинга», Филип Котлер.
Маркетинговые материалы — визитки, календари, открытки, приглашения, программы, конверты, наклейки и многое другое. Все это очень легко создается с помощью программы Publisher.
Поиск литературы по изучению Microsoft Office Publisher не увенчался успехом. Это были огромные книги либо справочные системы MicrosoftOffice Publisher.
Актуальность выбора данной темы проекта заключается в повышении информационной грамотности создания маркетинговых документов пользователей персональной техники. А какова осведомленность о существовании такого программного продукта как Microsoft OfficePublisher. Анкетирование по данному вопросу было проведено среди учащихся в сети Интернет (31 — Да, знаю., 29 — Нет, что это такое?), учеников 6-9 классов (30 — Да, знаю., 70 — Нет, что это такое?), учителей гимназии (10 — Да, знаю., 29 — Нет, что это такое?).
По результатам опроса стало понятно, что о возможностях и назначении Microsoft Office Publisherзнают не так уж и много пользователей ПК. Поэтому создание электронного пособия, которое бы знакомило с основными возможностями программы, и размещения его в сети Интернет, будет полезным делом.
Outlook Express — программа для работы с электронной почтой и группами новостейот компании Майкрософт.
Outlook Express поставляется в составе операционных систем Windows начиная сWindows 95 OSR 2.5, Windows NT, а также вместе с браузером Internet Explorer, начиная с версии 4.0. Существуют также варианты Outlook Express для «классических» версий Mac OS.
Название Outlook Express предполагает, что эта программа является «облегчённой» версией Microsoft Outlook — органайзера от Майкрософт, который также содержит функции работы с электронной почтой. На самом деле, между этими двумя программами мало общего. Кроме того, Outlook, в отличие от Outlook Express, до версии 2007 не имел функцию работы с группами новостей.
Microsoft Outlook (Ма́йкрософт Аутлу́к) — персональный информационный менеджер с функциями почтового клиента и Groupware компании Майкрософт, входящий в пакет офисных программ Microsoft Office.
Помимо функций почтового клиента для работы с электронной почтой, Microsoft Outlook является полноценным органайзером, предоставляющим функции календаря, планировщика задач, записной книжки и менеджера контактов. Кроме того, Outlook позволяет отслеживать работу с документами пакета Microsoft Officeдля автоматического составления дневника работы.
Не следует путать Outlook с продуктом Outlook Express. Outlook Express — это клиент электронной почты, встроенный в большинство версий Windows, выпущенных в период с 1998 по 2003 годы.
Тут на рисунках написано КАК ДОБАВЛЯТЬ КОНТАКТ
ПРИВЕСТИ ПРИМЕР АДРЕСА ИНТЕРНЕТ И МАЙЛ .
ПРИМЕР АДРЕСА ЭЛЕКТРОННОЙ ПОЧТЫ
Дата добавления: 2014-11-25 ; Просмотров: 6604 ; Нарушение авторских прав? ;
Нам важно ваше мнение! Был ли полезен опубликованный материал? Да | Нет
источник
Microsoft Office Excel имея табличный вид отображения информации позволяет работать с большим количеством данных. Также редактор обладает огромной библиотекой функций, благодаря которой с массивами можно проводить различные математические операции. Помимо стандартных логических, финансовых и статистических формул, программа содержит в себе более сложные алгоритмы. Сегодня разберемся, как проводить анализ данных в excel, а также какие варианты существуют.
Блок анализа находится во вкладке Данные на Панели инструментов. Если по каким-то причинам его нет, то сейчас подробно рассмотрим, как включить анализ данных в excel. Для примера воспользуемся редактором 2007 года.
- Нажимаете кнопку в верхней левой части документа и переходите к Параметрам.
- Ищете строку Надстройки и в правой части в самом низу нажимаете кнопку Перейти.
Важно! Строка выбора рядом с кнопкой должна содержать Надстройки Excel.
- Если компонент не установлен, то редактор предложит инсталлировать его. Выбираете ДА.
- Далее программа проводит процесс установки в автоматическом режиме.
- После успешной инсталляции надстройки во вкладке Данные появится новый блок.
Для версий редактора 2010,2013,2016 годов процесс включения будет одинаковым, только вместо кнопки Office необходимо перейти к параметрам excel через вкладку Файл.
Установленный пакет обладает большим количеством инструментов, которые позволяют решать достаточно сложные задачи, используя ресурсы персонального компьютера для обработки данных. Рассмотрим некоторые функции подробнее:
- Дисперсионный анализ позволяет искать зависимости в массиве данных на основании значимости неких средних значений, при этом может использоваться несколько групп данных. Бывает трех видов: однофакторный, двухфакторный с повторениями и без них.
- Корреляция нужна для отображения зависимости между двумя и более значениями или группами.
- Ковариация похожа на корреляцию, однако позволяет построить только линейную зависимость двух случайных величин.
- Экспоненциальное сглаживание один из основных приемов сглаживания числовых рядов.
- Анализ Фурье позволяет представить сложные математические функции в более простом виде при помощи тригонометрических функций.
- Гистограмма обрабатывает данные и подготавливает их для графического отображения в виде прямоугольников с одинаковым интервалом.
- Генератор случайных чисел добавляет в отмеченный диапазон ячеек случайные числа.
- Регрессия в глобальном смысле есть отход, но с точки зрения математики отображает зависимость одной переменной от других независимых величин.
- Выборка – инструмент, который позволяет сделать отбор чисел по определенным параметрам из большого массива данных.
И это далеко не полный перечень инструментов, которые содержит установленный пакет данных.
Помимо дополнительных надстроек, Excel имеет в своем арсенале несколько функций, которые также можно отнести к инструментам анализа данных. Таковыми являются сортировка и фильтр, о которых уже говорилось в предыдущих статьях, проверка данных, функция консолидации, анализ «что-если», а также удаление дубликатов. Все эти инструменты можно найти во вкладке Данные
Как видите, Microsoft Office Excel имеет большое количество функций для анализа и отбора информации. При помощи надстроек можно расширить функционал программы более серьезными инструментами, которые позволяют решать специфические и сложные задачи. Все подпрограммы содержат в себе элементы статистического анализа. Такие дополнительные функции отлично подойдут для банковских организаций, финансовых компаний и статистических органов.
Жми «Нравится» и получай только лучшие посты в Facebook ↓
источник
При выполнении сложных аналитических задач по статистике (к примеру, корреляционного и дисперсионног.
При выполнении сложных аналитических задач по статистике (к примеру, корреляционного и дисперсионного анализа, расчетов по алгоритму Фурье, создания прогностической модели) пользователи часто интересуются, как добавить анализ данных в Excel. Обозначенный пакет функций предоставляет разносторонний аналитический инструментарий, полезный в ряде профессиональных сфер. Но он не относится к инструментам, включенным в Эксель по умолчанию и отображающимся на ленте. Выясним, как включить анализ данных в Excel 2007, 2010, 2013.
Рассмотрим анализ данных в Excel: как включить и чем будет отличаться процедура активации для других версий. В большинстве вариантов программы процедура выполняется одинаково. Поэтому последовательность действий, изложенная в разделе, подходит для большинства версий, в том числе для выпусков 2013 и 2016 годов.
Рассматриваемый пакет относится к категории надстроек, то есть сложных аналитических дополнений. Соответственно, для включения пакета переходим в меню надстроек. Эта процедура выполняется следующим образом:
- зайдите во вкладку «Файл», расположенную в верхней части ленты интерфейса;
- с левой стороны открывающегося меню найдите раздел «Параметры Эксель» и кликните по нему;
- просмотрите левую часть окошка, откройте категорию надстроек (вторая снизу в списке), выберите соответствующий пункт;
- в выпавшем диалоговом меню найдите пункт «Управление», кликните по нему мышью;
- клик вызовет на экран диалоговое окно, выберите раздел надстроек, если выставлено значение, отличное от «Надстройки Excel», поменяйте его на обозначенное;
- нажмите на экранную кнопку «Перейти» в разделе надстроек. В правой части выпадет список надстроек, которые устанавливает программа.

Рассмотрим, как активировать аналитические функции, предоставляемые надстройкой пакета:
- В перечне надстроек, выпавшем после последовательного выполнения предыдущих операций, пользователю надлежит поставить знак птички напротив раздела «Пакет анализа».
- Выбрав активацию пакета, необходимо нажать клавишу «Ок», расположенную в верхней правой части диалогового окна.
- После нажатия кнопки пакет появляется на ленте функций. Для получения доступа к нему в интерфейсе программы выбирается вкладка «Данные». В правой части меню «Раздел анализа». Там пользователь найдет иконку опции «Анализ данных».

Аналитический пакет оперирует большим набором инструментов, оптимизирующих решение статистических задач. Некоторые из числа:
- операции с выборками;
- построение гистограммы – разновидности столбчатой диаграммы, демонстрирующей разброс разных значений некоторого параметра в виде столбцов, площади которых соотносятся друг с другом так же, как удельные веса разных групп в рассмотренной выборе;
- генерация случайных чисел;
- порядковое и процентное ранжирование;
- вариации регрессионного, дисперсионного, корреляционного, ковариационного анализа;
- анализ по алгоритму Фурье;
- экспоненциальное сглаживание – метод математических преобразований, преследующих цель выявления некоторого тренда или тенденции во временном ряду. Метод применяется для построения прогнозов.

Чтобы применить ту или иную опцию, действуют по нижеприведенному алгоритму:
- Нажать на кнопку анализа на ленте.
- Кликнуть по названию необходимой пользователю функции.
- Нажать клавишу «Ок», находящуюся рядом с правым верхним углом окошка.
- В диалоговом окне указать массивы данных, используемые для решения текущей задачи.

Функции, входящие в пакет, рассчитаны на использование чисел только с одного листа Эксель. Если нужные статистические значения помещены на нескольких листах, потребуется предварительно создать сводную таблицу, скопировав туда требуемые параметры.
Алгоритм, как включить анализ данных в Excel 2007, отличается от остальных тем, что в самом начале (для выхода на параметры Excel) вместо кнопки «Файл» пользователь нажимает четырехцветный символ Microsoft Office. В остальном же последовательность операций идентична приведенной для других версий.

источник
Если вам по работе или учёбе приходится погружаться в океан цифр и искать в них подтверждение своих гипотез, вам определённо пригодятся эти техники работы в Microsoft Excel. Как их применять — показываем с помощью гифок.
Тренер Учебного центра Softline с 2008 года.
Базовый инструмент для работы с огромным количеством неструктурированных данных, из которых можно быстро сделать выводы и не возиться с фильтрацией и сортировкой вручную. Сводные таблицы можно создать с помощью нескольких действий и быстро настроить в зависимости от того, как именно вы хотите отобразить результаты.
Полезное дополнение. Вы также можете создавать сводные диаграммы на основе сводных таблиц, которые будут автоматически обновляться при их изменении. Это полезно, если вам, например, нужно регулярно создавать отчёты по одним и тем же параметрам.
Исходные данные могут быть любыми: данные по продажам, отгрузкам, доставкам и так далее.
- Откройте файл с таблицей, данные которой надо проанализировать.
- Выделите диапазон данных для анализа.
- Перейдите на вкладку «Вставка» → «Таблица» → «Сводная таблица» (для macOS на вкладке «Данные» в группе «Анализ»).
- Должно появиться диалоговое окно «Создание сводной таблицы».
- Настройте отображение данных, которые есть у вас в таблице.
Перед нами таблица с неструктурированными данными. Мы можем их систематизировать и настроить отображение тех данных, которые есть у нас в таблице. «Сумму заказов» отправляем в «Значения», а «Продавцов», «Дату продажи» — в «Строки». По данным разных продавцов за разные годы тут же посчитались суммы. При необходимости можно развернуть каждый год, квартал или месяц — получим более детальную информацию за конкретный период.
Набор опций будет зависеть от количества столбцов. Например, у нас пять столбцов. Их нужно просто правильно расположить и выбрать, что мы хотим показать. Скажем, сумму.
Можно её детализировать, например, по странам. Переносим «Страны».
Можно посмотреть результаты по продавцам. Меняем «Страну» на «Продавцов». По продавцам результаты будут такие.
Этот способ визуализации данных с географической привязкой позволяет анализировать данные, находить закономерности, имеющие региональное происхождение.
Полезное дополнение. Координаты нигде прописывать не нужно — достаточно лишь корректно указать географическое название в таблице.
- Откройте файл с таблицей, данные которой нужно визуализировать. Например, с информацией по разным городам и странам.
- Подготовьте данные для отображения на карте: «Главная» → «Форматировать как таблицу».
- Выделите диапазон данных для анализа.
- На вкладке «Вставка» есть кнопка 3D-карта.
Точки на карте — это наши города. Но просто города нам не очень интересны — интересно увидеть информацию, привязанную к этим городам. Например, суммы, которые можно отобразить через высоту столбика. При наведении курсора на столбик показывается сумма.
Также достаточно информативной является круговая диаграмма по годам. Размер круга задаётся суммой.
Зачастую в бизнес-процессах наблюдаются сезонные закономерности, которые необходимо учитывать при планировании. Лист прогноза — наиболее точный инструмент для прогнозирования в Excel, чем все функции, которые были до этого и есть сейчас. Его можно использовать для планирования деятельности коммерческих, финансовых, маркетинговых и других служб.
Полезное дополнение. Для расчёта прогноза потребуются данные за более ранние периоды. Точность прогнозирования зависит от количества данных по периодам — лучше не меньше, чем за год. Вам требуются одинаковые интервалы между точками данных (например, месяц или равное количество дней).
- Откройте таблицу с данными за период и соответствующими ему показателями, например, от года.
- Выделите два ряда данных.
- На вкладке «Данные» в группе нажмите кнопку «Лист прогноза».
- В окне «Создание листа прогноза» выберите график или гистограмму для визуального представления прогноза.
- Выберите дату окончания прогноза.
В примере ниже у нас есть данные за 2011, 2012 и 2013 годы. Важно указывать не числа, а именно временные периоды (то есть не 5 марта 2013 года, а март 2013-го).
Для прогноза на 2014 год вам потребуются два ряда данных: даты и соответствующие им значения показателей. Выделяем оба ряда данных.
На вкладке «Данные» в группе «Прогноз» нажимаем на «Лист прогноза». В появившемся окне «Создание листа прогноза» выбираем формат представления прогноза — график или гистограмму. В поле «Завершение прогноза» выбираем дату окончания, а затем нажимаем кнопку «Создать». Оранжевая линия — это и есть прогноз.
Эта функциональность, пожалуй, первый шаг к тому, что можно назвать бизнес-анализом. Приятно, что эта функциональность реализована наиболее дружественным по отношению к пользователю способом: желаемый результат достигается буквально в несколько кликов. Ничего не нужно считать, не надо записывать никаких формул. Достаточно выделить нужный диапазон и выбрать, какой результат вы хотите получить.
Полезное дополнение. Мгновенно можно создавать различные типы диаграмм или спарклайны (микрографики прямо в ячейке).
- Откройте таблицу с данными для анализа.
- Выделите нужный для анализа диапазон.
- При выделении диапазона внизу всегда появляется кнопка «Быстрый анализ». Она сразу предлагает совершить с данными несколько возможных действий. Например, найти итоги. Мы можем узнать суммы, они проставляются внизу.
В быстром анализе также есть несколько вариантов форматирования. Посмотреть, какие значения больше, а какие меньше, можно в самих ячейках гистограммы.
Также можно проставить в ячейках разноцветные значки: зелёные — наибольшие значения, красные — наименьшие.
Надеемся, что эти приёмы помогут ускорить работу с анализом данных в Microsoft Excel и быстрее покорить вершины этого сложного, но такого полезного с точки зрения работы с цифрами приложения.
источник
Анализ данных в Excel предполагает сама конструкция табличного процессора. Очень многие средства программы подходят для реализации этой задачи.
Excel позиционирует себя как лучший универсальный программный продукт в мире по обработке аналитической информации. От маленького предприятия до крупных корпораций, руководители тратят значительную часть своего рабочего времени для анализа жизнедеятельности их бизнеса. Рассмотрим основные аналитические инструменты в Excel и примеры применения их в практике.
Одним из самых привлекательных анализов данных является «Что-если». Он находится: «Данные»-«Работа с данными»-«Что-если».
- «Подбор параметра». Применяется, когда пользователю известен результат формулы, но неизвестны входные данные для этого результата.
- «Таблица данных». Используется в ситуациях, когда нужно показать в виде таблицы влияние переменных значений на формулы.
- «Диспетчер сценариев». Применяется для формирования, изменения и сохранения разных наборов входных данных и итогов вычислений по группе формул.
- «Поиск решения». Это надстройка программы Excel. Помогает найти наилучшее решение определенной задачи.
Практический пример использования «Что-если» для поиска оптимальных скидок по таблице данных.
Другие инструменты для анализа данных:
- группировка данных;
- консолидация данных (объединение нескольких наборов данных);
- сортировка и фильтрация (изменение порядка строк по заданному параметру);
- работа со сводными таблицами;
- получение промежуточных итогов (часто требуется при работе со списками);
- условное форматирование;
- графиками и диаграммами.
Анализировать данные в Excel можно с помощью встроенных функций (математических, финансовых, логических, статистических и т.д.).
Чтобы упростить просмотр, обработку и обобщение данных, в Excel применяются сводные таблицы.
Программа будет воспринимать введенную/вводимую информацию как таблицу, а не простой набор данных, если списки со значениями отформатировать соответствующим образом:
- Перейти на вкладку «Вставка» и щелкнуть по кнопке «Таблица».
- Откроется диалоговое окно «Создание таблицы».
- Указать диапазон данных (если они уже внесены) или предполагаемый диапазон (в какие ячейки будет помещена таблица). Установить флажок напротив «Таблица с заголовками». Нажать Enter.
К указанному диапазону применится заданный по умолчанию стиль форматирования. Станет активным инструмент «Работа с таблицами» (вкладка «Конструктор»).
Составить отчет можно с помощью «Сводной таблицы».
- Активизируем любую из ячеек диапазона данных. Щелкаем кнопку «Сводная таблица» («Вставка» — «Таблицы» — «Сводная таблица»).
- В диалоговом окне прописываем диапазон и место, куда поместить сводный отчет (новый лист).
- Открывается «Мастер сводных таблиц». Левая часть листа – изображение отчета, правая часть – инструменты создания сводного отчета.
- Выбираем необходимые поля из списка. Определяемся со значениями для названий строк и столбцов. В левой части листа будет «строиться» отчет.
Создание сводной таблицы – это уже способ анализа данных. Более того, пользователь выбирает нужную ему в конкретный момент информацию для отображения. Он может в дальнейшем применять другие инструменты.
Мощное средство анализа данных. Рассмотрим организацию информации с помощью инструмента «Что-если» — «Таблица данных».
- данные должны находиться в одном столбце или одной строке;
- формула ссылается на одну входную ячейку.
Процедура создания «Таблицы данных»:
- Заносим входные значения в столбец, а формулу – в соседний столбец на одну строку выше.
- Выделяем диапазон значений, включающий столбец с входными данными и формулой. Переходим на вкладку «Данные». Открываем инструмент «Что-если». Щелкаем кнопку «Таблица данных».
- В открывшемся диалоговом окне есть два поля. Так как мы создаем таблицу с одним входом, то вводим адрес только в поле «Подставлять значения по строкам в». Если входные значения располагаются в строках (а не в столбцах), то адрес будем вписывать в поле «Подставлять значения по столбцам в» и нажимаем ОК.
Для анализа деятельности предприятия берутся данные из бухгалтерского баланса, отчета о прибылях и убытках. Каждый пользователь создает свою форму, в которой отражаются особенности фирмы, важная для принятия решений информация.
Для примера предлагаем скачать финансовый анализ предприятий в таблицах и графиках составленные профессиональными специалистами в области финансово-экономической аналитике. Здесь используются формы бухгалтерской отчетности, формулы и таблицы для расчета и анализа платежеспособности, финансового состояния, рентабельности, деловой активности и т.д.
источник
Примечание: Мы стараемся как можно оперативнее обеспечивать вас актуальными справочными материалами на вашем языке. Эта страница переведена автоматически, поэтому ее текст может содержать неточности и грамматические ошибки. Для нас важно, чтобы эта статья была вам полезна. Просим вас уделить пару секунд и сообщить, помогла ли она вам, с помощью кнопок внизу страницы. Для удобства также приводим ссылку на оригинал (на английском языке).
Если вам нужно разработать сложные статистические или инженерные анализы, вы можете сэкономить этапы и время с помощью пакета анализа. Вы предоставляете данные и параметры для каждого анализа, и в этом средстве используются соответствующие статистические или инженерные функции для вычисления и отображения результатов в выходной таблице. Некоторые инструменты создают диаграммы в дополнение к выходным таблицам.
Функции анализа данных можно применять только на одном листе. Если анализ данных проводится в группе, состоящей из нескольких листов, то результаты будут выведены на первом листе, на остальных листах будут выведены пустые диапазоны, содержащие только форматы. Чтобы провести анализ данных на всех листах, повторите процедуру для каждого листа в отдельности.
Откройте вкладку Файл, нажмите кнопку Параметры и выберите категорию Надстройки.
Если вы используете Excel 2007, нажмите кнопку Microsoft Office 
В раскрывающемся списке Управление выберите пункт Надстройки Excel и нажмите кнопку Перейти.
Если вы используете Excel для Mac, в строке меню откройте вкладку Средства и в раскрывающемся списке выберите пункт Надстройки для Excel.
В диалоговом окне Надстройки установите флажок Пакет анализа, а затем нажмите кнопку ОК.
Если Пакет анализа отсутствует в списке поля Доступные надстройки, нажмите кнопку Обзор, чтобы выполнить поиск.
Если выводится сообщение о том, что пакет анализа не установлен на компьютере, нажмите кнопку Да, чтобы установить его.
Примечание: Чтобы включить функцию Visual Basic для приложений (VBA) для пакета анализа, вы можете загрузить надстройку » Пакет анализа — VBA » таким же образом, как и при загрузке пакета анализа. В диалоговом окне Доступные надстройки установите флажок Пакет анализа — VBA .
Примечание: Пакет анализа недоступен для Excel для Mac 2011. Дополнительные сведения о том, как найти пакет анализа в Excel для Mac 2011, я не вижу.
Чтобы загрузить пакет анализа в Excel для Mac, выполните указанные ниже действия.
В меню Сервис выберите пункт надстройки Excel.
В окне Доступные надстройки установите флажок Пакет анализа, а затем нажмите кнопку ОК.
Если надстройка Пакет анализа отсутствует в списке поля Доступные надстройки, нажмите кнопку Обзор, чтобы найти ее.
Если появляется сообщение о том, что пакет анализа не установлен на компьютере, нажмите кнопку Да , чтобы установить его.
Выйдите из приложения Excel и перезапустите его.
Теперь на вкладке Данные доступна команда Анализ данных.
Существуют несколько сторонних надстроек, которые предоставляют функции пакета анализа для Excel 2011.
Вариант 1. Скачайте статистическое программное обеспечение надстройки КСЛСТАТ для Mac и используйте его в Excel 2011. КСЛСТАТ содержит более 200 основных и расширенных статистических средств, включающих все функции пакета анализа.
Выберите версию КСЛСТАТ, соответствующую операционной системе Mac OS, и загрузите ее.
Откройте файл Excel, содержащий данные, и щелкните значок КСЛСТАТ, чтобы открыть панель инструментов КСЛСТАТ.
В течение 30 дней вы получите доступ ко всем функциям КСЛСТАТ. По истечении 30 дней вы сможете использовать бесплатную версию, включающую функции пакета анализа, или заказать одно из более полных решений КСЛСТАТ.
Вариант 2. Скачайте Статплус: Mac LE бесплатно из Аналистсофт, а затем используйте Статплус: Mac LE с Excel 2011.
Вы можете использовать Статплус: Mac LE для выполнения многих функций, которые ранее были доступны в пакетах анализа, таких как регрессия, гистограммы, анализ вариации (Двухфакторный дисперсионный обработки) и t-тесты.
Перейдите на веб-сайт аналистсофти следуйте инструкциям на странице загрузки.
После загрузки и установки Статплус: Mac LE откройте книгу, содержащую данные, которые нужно проанализировать.
Откройте Статплус: Mac LE. Эти функции находятся в меню Статплус: Mac LE.
В Excel 2011 не входит Справка для Кслстат или Статплус: Mac LE. Справка по Кслстат предоставляется кслстат. Справка для Статплус: Mac LE предоставляется Аналистсофт.
Корпорация Майкрософт не предоставляет поддержку ни для каких продуктов.
Вы всегда можете задать вопрос специалисту Excel Tech Community, попросить помощи в сообществе Answers community, а также предложить новую функцию или улучшение на веб-сайте Excel User Voice.
Don’t have time to figure this out? Our expert partners at Excelchat can do it for you, 24/7.
источник
С помощью средств анализа «что если» в Microsoft Excel можно экспериментировать с различными наборами значений в одной или нескольких формулах для изучения всех возможных результатов.
Формулы и функции в Excel автоматически пересчитывают результат при изменении содержимого ячеек, на которые имеются ссылки в данной формуле или функции. Другими словами, можно отвечать на вопросы типа «что-если». Например, при анализе финансовой функции ПЛТ ответить на вопрос, что будет, если первый взнос при получении ипотечной ссуды будет составлять не 20% от цены, а 15%.
Итак, проиллюстрируем проведение анализа данных «что-если» на примере работы функции ПЛТ, которая вычисляет величину выплаты по ссуде на основе постоянных выплат и постоянной процентной ставки.
Вызов функции имеет вид: ПЛТ (ставка;кпер;пс;бс;тип)
Ставка — процентная ставка по ссуде.
Кпер — общее число выплат по ссуде.
Пс — приведенная к текущему моменту стоимость или общая сумма, которая на текущий момент равноценна ряду будущих платежей, называемая также основной суммой.
Бс — значение будущей стоимости, т. е. желаемого остатка средств после последней выплаты. Если этот аргумент опущен, предполагается, что он равен 0 (например, значение «бс» для займа равно 0).
Тип — число 0 (ноль) или 1, обозначающее, когда должна производиться выплата.
Рассмотрим пример использования функции ПЛТ в Exceel.
Итак, требуется определить ежемесячные выплаты по займу в 20 000 руб., взятому на 16 месяцев под 11% годовых.
Для решения задачи выделяем ячейку на рабочем листе Excel (в нашел случаи ячейка А1) и в строку формул вводим следующее выражение: =ПЛТ(11%/12; 16; 20000) (Рис.1.1)
Рис. 1.1 — Ввод формулы Excel.
Нажав на клавишу Enter , мы получаем величину ежемесячных выплат по ссуде, которая составит -1350 руб. Рис.1.2
Рис. 1.2 – Величина ежемесячной выплаты по ссуде.
При ином значении банковской учетной ставки, следует сделать исправления в ранее введенной функции в Excel.
Другой подход к вычислению функции ПЛТ методом «что если» в Excel проиллюстрирован на Рис. 1.3. Функция ПЛТ определена в ячейке D7, а значения аргументов записаны в ячейках D2, D3 и D4. Для получения значения функции при новых значениях аргумента достаточно внести соответствующие изменения в исходные данные. В этом случаи в строке формул на рис.1.3 мы вводим не конкретное значение аргумента, а ссылку ни соответствующую ячейку.
Рис. 1.3 — Пример расчета Excel, в котором исходные данные в отдельные ячейки
При изменении любых значений на рис.3 результаты расчета автоматически обновляются в разделе Результат расчета.
Вывод: Рассмотренный выше примеры показывают, что размещение исходных данных в отдельные ячейки упрощает анализ зависимости выходного результата от изменения исходных данных с использованием анализа данных «Что если» в Exceel.
При вычислении различных функций возникает вопрос: «Каким должно быть значение определенного аргумента функции, чтобы функция возвратила заданный результат?».
Для решения такой задач в состав Excel включен специальный инструмент — Подбор параметра. С помощью этого инструмента определяется значение в одной ячейке исходных данных, которое требуется для получения требуемого значения в ячейке результата.
Из расчетной части рис.1.3 видно, что при заданных исходных данных требуется ежемесячно выплачивать по 1350 руб. для погашения займа. Предположим, что по каким-то причинам кредитор имеется возможность выплачивать не более 1200 руб. в месяц. Спрашивается, какую максимальную величину ссуды может он запросить, если все прочие условия сохраняются?
Для решения этой задачи выберем команду Данные > Анализ «что если» > Подбор параметра (рис. 2.1). В верхнем поле этого окна указывается ссылка на ячейку D7, в которой устанавливается желаемый результат (в нашем случае – это -1200 руб). В нижнее поле диалогового окна вставляется ссылка на ячейку, в которой хранится значение искомого параметра, т.е. D4.
Рис. 2.1 — Диалоговое окно Подбор параметра в Excel
При нажатии клавиши ОК мы получим максимальную сумму займа, при условии выплаты ежемесячно 1 200 руб. Рис.2.2
Рис. 2.2 – Максимальная величина займа 17 783 руб.
Вывод: Выполнение анализа «что-если» в Excel обеспечивает достаточно оперативную оценку влияния того или иного аргумента на результат вычисления.
Таблицы подстановки для одной переменной.
В Excel предусмотрено средство, позволяющее без особых усилий строить таблицу подстановки для одной и двух переменных.
Рассмотрим способ построения так называемой таблицы подстановки для одной переменной, используя приведенный выше пример вычисления функции ПЛТ.
Для построения таблицы подстановки необходимо подготовить исходные данные рис.3.1
Рис. 3.1 – Подготовка исходных данных для построения таблицы подстановки Excel
В ячейке G3 этой таблицы определена точно такая же формула, как и в ячейке D7. Первый столбец таблицы подстановки заполнен значениями аргумента функции ПЛТ, в зависимости от которого требуется проанализировать поведение финансовой функции (в нашем случае от 11 до 15%).
Чтобы получить соответствующие значения функции во втором столбце, нужно выделить диапазон ячеек — F3:G7, и после этого выполнить команду меню Данные > Анализ «что если» > Таблица данных… . В результате появляется диалоговое окно этой команды (рис. 3.2).
Это окно служит для задания абсолютного адреса рабочей ячейки, на которую ссылается расчетная функция (ячейка D2). В случае вертикальной организации таблицы подстановки ссылку на рабочую ячейку необходимо ввести в поле Подставлять значения по строкам.
Рис. 3.2. — Диалоговое окно Таблица подстановки в Excel
После щелчка на кнопке ОК столбец результатов таблицы подстановки будет заполнен (рис. 3.3).
Рис.3.3. Таблица подстановки для одной переменной в Excel
Более богатыми возможностями для анализа обладают таблицы подстановки для двух переменных, позволяющие изучать поведение функции при изменении одновременно двух ее аргументов.
Поставим задачу проследить характер изменения функции ПЛТ в зависимости от изменения годовой процентной ставки и срока погашения ссуды.
Для начала, подготовить исходные данные на рабочем листе, как это показано на рис. 3.4
В ячейке F2 таблицы подстановки определена точно такая же формула, как и в ячейке D7 в Excel. Первый столбец таблицы подстановки заполнен значениями годовой процентной ставки. Первая строка таблицы заполнена значениями срока вклада. Требуется в зависимости от изменения этих двух аргументов проанализировать поведение финансовой функции.
Рис. 3.4 — Подготовка исходных данных для построения таблицы подстановки Excel
Чтобы получить значения функции в таблице, выделяем диапазон ячеек F2:J7, который содержит исходные значения процентных ставок, исходные значения срока погашения ссуды и расчетную функцию. После этого нужно выполнить команду меню Данные > Анализ «что если» > Таблица подстановки. В результате появится диалоговое окно (рис. 3.5).
Рис. 3.5 Диалоговое окно Excel Таблица подстановки
Это окно служит для задания абсолютных адресов ячеек, на которые ссылается расчетная функция. После щелчка на кнопке ОК столбец результатов таблицы подстановки будет заполнен (рис.3.6).
Рис. 3.6 Расчетные значения таблицы подстановки Excelдля двух переменных
Вывод: С помощью таблицы подстановки выявляются характерные тенденции поведения функции в зависимости от изменения определенных параметров или аргументов.
Графическое представление табличных данных, например в форме диаграммы, облегчает анализ функции, так как диаграмма отличается большей наглядностью.
На рис. 3.7 и 3.8 представлены диаграммы, построенные на базе таблиц подстановки для одной-двух переменных соответственно. Так, для построения диаграммы для двух переменных выделим диапазон ячеек F3:J7 и выберем тип диаграммы «точечная». Затем следует отредактировать полученную диаграмму.
Рис. 3.7 Диаграмма excel, построенная на основе диапазона ячеек F3:G7 таблицы подстановки для одной переменной (см. рис. 3.3)
Рис. 3.8 — Диаграмма Excel, построенная на базе диапазона ячеек F3:J7 таблицы подстановки для двух переменных (см. рис. 3.6)
Существует достаточно широкий класс относительно сложных задач поиска оптимального решения, которые описываются системами уравнений с несколькими неизвестными и набором ограничений на решения. Для решения подобных задач весьма эффективным может оказаться средство Excel Поиск решения.
Средство Поиск решения — это надстройка Excel. Для ее подключения следует выполнить команду меню Сервис > Надстройки. В появившемся диалоговом окне Надстройки нужно установить флажок опции Поиск решения.
Характерные особенности задач, для решения которых предназначено данное средство, заключаются в следующем:
имеется единственная цель, например максимизация прибыли, минимизация расходов и т.п.;
имеются ограничения, выраженные в виде неравенств;
имеются переменные, значения которых влияют на ограничения и оптимизируемую величину.
Правильная формулировка ограничений — самая ответственная часть описания модели для поиска решения. Следует особенно внимательно следить за тем, чтобы задавать все объективно существующие ограничения. Неполнота описания ограничений приводит к неправильному решению.
Следует различать линейные и нелинейные модели, поскольку для линейных моделей существуют быстрые и надежные методы поиска решения.
Чтобы исключить использование общих более медленных методов для решения линейных задач, следует установить параметр Линейная модель в окне Параметры поиска решения.
Решение задачи оптимизации.
Для пояснения принципа работы средства Поиск решения рассмотрим пример, используя данные таблицы на рис. 4.1.
Рис. 4.1 — Таблица Excel для определения количества товаров, приносящих максимальную прибыль
Требуется определить, в каких количествах следует производить товары каждого вида, чтобы получить максимальную прибыль.
Ячейка (Е7), в которую помещается ответ, называется целевой. Целевая ячейка содержит формулу, результат которой зависит от значений, содержащихся в других ячейках, называемых изменяемыми.
Ограничения — это спецификации, которые применяются к целевой и изменяемым ячейкам для задания диапазона возможных значений.
Предположим, что имеются следующие ограничения, которые необходимо учитывать при составлении плана выпуска продукции:
общее число производимых товаров за отчетный период должно составлять ровно 1000 шт.;
товар С пользуется наименьшим спросом, поэтому, как показал опыт, удается реализовать товар этого вида не более 140 шт.;
на товары вида A, B, D имеются заказы соответственно на 50, 100 и 200 шт., которые необходимо выполнить.
Для реализации процедуры поиска решения необходимо выполнить следующие действия.
Ввести исходные данные, как это показано на рис. 4.1.
- Выполнить команду меню Сервис > Поиск решения, чтобы вызвать диалоговое окно Поиск решения (рис. 4.2)
- Установить курсор в поле Установить целевую ячейку диалогового окна и щелкнуть мышкой на целевой ячейке Е7 (рис. 4.2).
- Установить курсор в поле Изменяя ячейки диалогового окна и выделить диапазон изменяемых ячеек С3:С6.
- Установить курсор в поле Ограничения и щелкнуть на кнопке Добавить . В появившееся диалоговое окно, показанное на рис. 4.3, вводить поочередно все ограничения (рис. 4.4).
- Щелкнуть на кнопке Выполнить диалогового окна Поиск решения.
Результат поиска решения представлен на рис. 4.5.
Рис. 4.2 – Диалоговое окно Поиск решений в Excel
Рис 4.3 – Диалоговое отношение Добавление ограничений Excel
Рис. 4.4. – Введение ограничения Excel
После того как найдем оптимальное решение, мы можем выбрать одну из следующих возможностей:
1) сохранить найденное решение;
2) восстановить исходные значения в изменяемых ячейках;
3) создать отчеты о процедуре поиска решения;
4) щелкнуть на кнопке Сохранить сценарий. Сохраненный сценарий может быть использован в средстве Диспетчер сценариев.
Большинство задач, решаемых с помощью электронной таблицы Excel, предполагают нахождение искомого результата по известным исходным данным. Но в Excel есть инструменты, позволяющие решить и обратную задачу, подобрать исходные данные для получения желаемого результата. Одним из таких инструментов является Поиск решения, который особенно удобен для решения так называемых «задач оптимизации».
Информационные технологии. Другие материалы
источник
Средства анализа данных включают:
основные встроенные функции;
Функции – это специальные, заранее созданные формулы, которые позволяют легко и быстро выполнять сложные вычисления. Microsoft Excel имеет более 300 встроенных функций, которые выполняют широкий спектр различных вычислений.
Полное описание всех функций изложено в справочной системе Excel. Здесь приводятся примеры использования некоторых основных встроенных функций общего использования и отдельно выделены функции для финансового и статистического анализа.
Синтаксически функция состоит из двух частей: имени функции и одного или нескольких аргументов, заключенных в скобки. В качестве аргументов должны быть исходные данные и результаты вычислений, которые заносятся в ячейки электронной таблицы. Функции являются частью формул и могут входить в состав выражения формулы. Аргументами могут быть числовые значения, текстовые, логические, массивы, адреса и имена ячеек.
Среди основных встроенных функций следует выделить следующие группы: математические, логические, текстовые, функции просмотра и ссылок.
Столь богатый набор функций позволяет производить сложные расчеты для построенных в ЭТ математических моделей каких-либо процессов и явлений.
Финансовые функции Excel позволяют выполнять такие обычные финансовые вычисления, как определение чистой текущей стоимости и будущего значения вложения без построения длинных и сложных формул.
В состав Microsoft Excel входит набор средств анализа данных (называемый пакет анализа), предназначенный для решения сложных статистических и инженерных задач. Для проведения анализа данных с помощью этих инструментов следует указать входные данные и выбрать параметры; анализ будет проведен с помощью подходящей статистической или инженерной макрофункции, а результат будет помещен в выходной диапазон. Другие инструменты позволяют представить результаты анализа в графическом виде.
Одно из основных достоинств Excel состоит в том, что он позволяет легко и быстро проводить анализ исследований, изменяя исходные данные и получая результаты. Автоматическое обновление вычислений обеспечивает обратную связь с экспериментами.
Существует ряд средств, которые позволяют проводить анализ «что-если»:
При моделировании сложных задач, можно использовать диспетчер сценариев.
Диспетчер сценариев – это механизм, позволяющий производить анализ влияния изменяемых переменных на результирующие, вычисляемые по формулам, для выбора наилучшего результата.
Прежде чем начнется работа с диспетчером сценариев, имеет смысл присвоить имена ячейкам, которые используются для переменных, а также ячейкам, содержащим формулы. Данный шаг не является необходимым, но в этом случае отчеты по сценариям, а также некоторые окна диалогов станут более наглядными.
Подбор параметра – это механизм для решения уравнений (даже очень сложных, трансцендентных). Однако этот механизм позволяет найти только одно значение. Например, для решения квадратного уравнения, имеющего два корня, необходимо применить Подбор параметра дважды.
Поиск решения используется для решения сложных задач, например, по оптимизации каких-либо решений. Этот инструмент может применяться для решения задач, которые включают много изменяемых ячеек, т.е. найти несколько значений переменных целевой функции. Он также позволяет задать одно или несколько ограничений — условий, которые должны выполняться при поиске решения.
источник