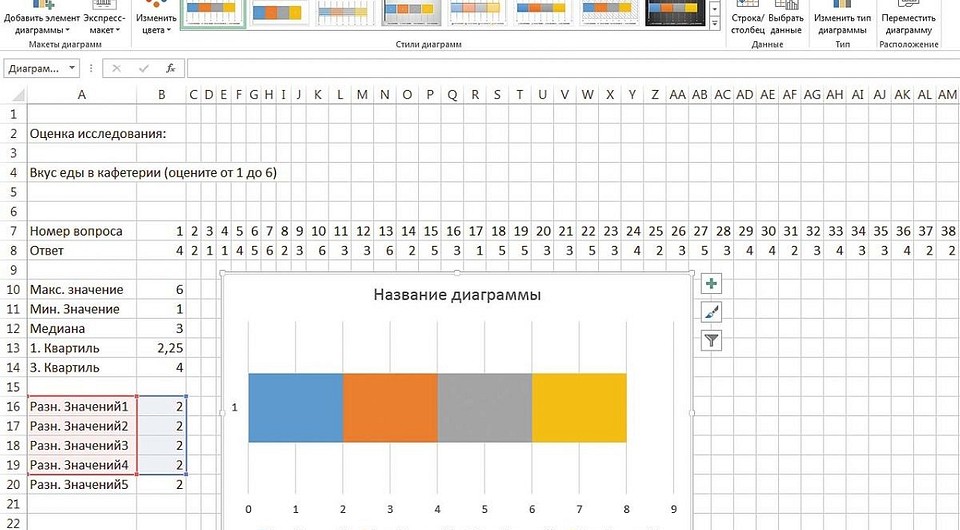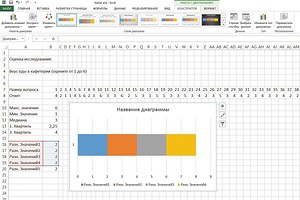1. Краткая характеристика учащихся.
Вывод: большинство учащихся МАОУ «Лицей №11» — мальчики.
2. Мы растём.
Вывод: средний рост – 155 см. Размах:180-130 см. Мода: 157 см. Медиана: 156 см. Большинство учащихся имеют рост 150-160 см.
Вывод: наиболее популярное мужское имя: Саша.
Наиболее популярные женские имена: Катя, Лера.
4. Выполнение домашних заданий.
Вывод: в основном все учащиеся делают уроки 1 час. Кто-то тратит 5 часов, а кому-то хватает и 30 минут.
5. Любимый предмет в школе.
Вывод: Статистика показывает, что любимым предметом является математика. Его выбирают 47 учеников.
Вывод: большинство учащихся учатся хорошо.
Вывод: подавляющее большинство учащихся предпочитают носить свободную форму, школьную форму хотят носить немногие.
8. Внеурочная деятельность.
Вывод: большинство учащихся посещают различные секции и кружки. Предпочитают спортивные секции (футбол, баскетбол) в нашей школе, занятия с репетиторами по различным предметам.
Вывод: в основном ученики в свободное время предпочитают гулять, либо сидеть за компьютером.
Вывод: в среднем звене учащиеся во время каникул отдыхают в лагерях или по разному: т.е. гуляют или отдыхают на юге.
Вывод: 100% учащихся ведут здоровый образ жизни, не имеют вредных привычек.
Портрет среднестатистического ученика «Лицея №11»
ü Время для выполнения домашнего задания: 1 час.
ü Любимый предмет: математика.
ü Форма в школе: свободная.
ü Секции: баскетбол, футбол, репетитор.
ü Свободное время: прогулка по улице, игра на компьютере.
ü Летние каникулы: оздоровительный лагерь или отдых на юге.
ü Вредные привычки: нет, здоровый образ жизни.
https://ru.wikipedia.org/wiki/%D0%9F%D0%B5%D1%80%D0%B5%D0%BF%D0%B8%D1%81%D0%B8_%D0%BD%D0%B0%D1%81%D0%B5%D0%BB%D0%B5%D0%BD%D0%B8%D1%8F_%D0%B2_%D0%A0%D0%BE%D1%81%D1%81%D0%B8%D0%B8
http://www.perepis-2010.ru/history/
http://www.krskstate.ru/perepis2010/hisotry
http://novgorodstat.natm.ru/VPN2010/History/%D0%A0%D0%B5%D0%BB%D0%B8%D0%B3.%D0%98%D0%BD%D1%84%20%D0%BC%D0%B0%D1%82%D0%B5%D1%80.%20%D0%98%D1%81%D1%82%D0%BE%D1%80%D0%B8%D1%8F.htm
Среднестатистическое наблюдение – интересная и занимательная область математики. Материалы статистики используются практически везде. Проведя перепись учащихся в нашей школе, мы пришли к выводу:
vУчащиеся нашего Лицея отдают предпочтение занятиям в спортивных секциях.
vМногие ученики занимаются дополнительно по различным предметам с репетиторами.
vВ свободное время учащиеся предпочитают гулять, либо сидеть за компьютером.
vУченики среднего звена любят выглядеть привлекательно, стили их разнообразны, но основной – свободный.
Исследовательская работа вызвала у меня большой интерес. И неплохо было бы такие исследования проводить регулярно.
Не нашли то, что искали? Воспользуйтесь поиском:
Лучшие изречения: При сдаче лабораторной работы, студент делает вид, что все знает; преподаватель делает вид, что верит ему. 9454 — 

193.124.117.139 © studopedia.ru Не является автором материалов, которые размещены. Но предоставляет возможность бесплатного использования. Есть нарушение авторского права? Напишите нам | Обратная связь.
Отключите adBlock!
и обновите страницу (F5)
очень нужно
источник
В школах или компаниях — опросы со скрытыми вопросами для выяснения общей атмосферы и мнений очень популярны. Однозначные ответы (да, нет, множественный выбор или деления шкалы) как раз и дают возможность быстрой обработки через Excel. И для расчета важных контрольных цифр по опросу специальных знаний в области статистики не требуется. Дело в визуализации Картинка может [. ]
В школах или компаниях — опросы со скрытыми вопросами для выяснения общей атмосферы и мнений очень популярны. Однозначные ответы (да, нет, множественный выбор или деления шкалы) как раз и дают возможность быстрой обработки через Excel. И для расчета важных контрольных цифр по опросу специальных знаний в области статистики не требуется.
Картинка может быть красноречивее слов, а умело подобранная диаграмма в одно мгновение передает результат опроса. В то время как линейчатая или круговая диаграммы являются удачным выбором для решений типа «да-нет», для опросов, при которых значения рассчитываются по фиксированной шкале, в качестве замечательной основы предлагается блочное графическое представление.
Оно интуитивно передает несколько видов данных одновременно: минимальное и максимальное значение отображается посредством антенн (точечных контактов), а сам блок обозначает область, где собрано 50% данных. Медиана делит блок пополам и своим положением отмечает среднее значение в представлении. Если она находится справа или слева от середины, статистики говорят о распределении с искажением вправо или влево.
Если при обработке опроса блок имеет вытянутую форму, а антенны или точечные контакты достигают соответствующих концов опросной шкалы, к тому же становится ясно, что решение у этого вопроса отнюдь не однозначное — результаты в таком случае распределяются по широкому спектру. Короткий блок с короткими антеннами, напротив, показывает концентрацию на определенной области шкалы.
Если данные еще на распознаны, вам понадобится перенести их на лист Excel. Если, как в нашем примере, идет шкала от 1 до 6 (оценочные баллы), то и задаваться должны только эти значения. Если у вас в списке присутствуют нулевые значения, например, для недействительных или отсутствующих записей, их следует удалить.
2. Рассчитать максимум и минимум
В первую очередь вам потребуется найти максимальное и минимальное значение числового ряда. Для этого используется следующая синтаксическая конструкция: «=МАКС(B8:JF8)» и, соответственно, «=МИН(B8:JF8)», причем диапазон данных вам, конечно же, придется настраивать под ваш проект.

Медиана обозначает среднее значение распределения или второй квартиль. Синтаксическая конструкция имеет вид «=медиана (B8:JF8)».
4. Определить оставшиеся квартили
Теперь нам еще понадобятся первый и третий квартили, чтобы можно было рассчитать блочные диаграммы. Синтаксическая конструкция: «=квартиль (B8:JF8;1)» и «=квартиль (B8:JF8;3)».

5. Рассчитать вспомогательные величины
Поскольку при построении блочной диаграммы речь идет о дополнительном представлении значений, нам еще потребуется несколько разностей в качестве вспомогательных величин: H1=минимум; H2=1-й квартиль-минимум; H3=медиана-1-й квартиль: H4=3-й квартиль-медиана; H5=максимум-3-й квартиль.

6. Начертить линейчатую диаграмму
Если вы рассчитали вспомогательные величины, как показано на иллюстрации, выделите небольшую таблицу, но без строки с пятой вспомогательной величиной. Перейдите в меню «Вставка | Диаграммы | Линейчатая | Линейчатая с накоплением». Теперь у вас отображается четыре одноцветных полосы. Нажмите на кнопку «Изменить строку | Cтолбец».

7. Откорректировать диаграмму
Теперь выделите самый левый столбец диаграммы и с помощью контекстного меню перейдите в пункт «Формат ряда данных». Отключите пункты «Заливка» и «Цвет контура». То же самое проделайте с крайним правым столбцом. Оставьте левый столбец выделенным.

В строке меню перейдите к пункту «Работа с диаграммами | Макет | Планки погрешностей | Дополнительные параметры планок погрешностей…». Установите здесь направление на «Минус», а относительное значение на «100» (величина погрешности). После этого закройте меню настроек.
Теперь выделите крайний правый сегмент. Снова перейдите к контекстному меню для планок погрешностей. На этот раз установите направление на «Плюс», а в разделе «Величина погрешности» под пунктом «Пользовательская» задайте положительное значение погрешности «Вспомогательные данные 5».
Для этого вам понадобится просто кликнуть кнопкой мыши в таблице со вспомогательными величинами. Теперь, в завершение создания диаграммы, вы можете отключить легенду и линии координатной сетки, и у вас готово отличное блочное графическое представление для визуализации небольшого опроса.
источник
Лучше один раз увидеть, чем сто раз услышать – гласит всем известное высказывание. Вероятно, это и в самом деле так. В наше время диаграммы являются отличным способом визуализации статистических опросов, расчетов, показателей производительности… Диаграммы отлично прижились во всех сферах человеческой жизни. Трудно представить защиту научной работы или презентацию фирмы без диаграмм. Чаще всего они выполняются в популярных программах Excel или Microsoft Word.
Диаграмма должна быть к месту. Как и любой наглядный материал, она должна быть понятной и максимально доступно иллюстрировать данные. Для разных видов данных существуют разные типы диаграмм. Довольно часто используется круговая и столбчатая диаграммы. Для начала рассмотрим, какими бывают диаграммы в Excel. Гистограмма представляет собой две оси: на горизонтальной располагаются наименования данных, на вертикальной оси – значения. Графики позволяют отображать изменения данных со временем. Круговая диаграмма может отобразить только один вид данных, круг делится на сектора, доля каждого из них показывает соотношение общего значения и данного сектора. Так же существуют линейчатые, точечные, пузырьковые и биржевые диаграммы. Пузырьковые используются для отображения электронных таблиц, а биржевые являются наиболее сложными для построения, так как отображают взаимосвязь нескольких величин в их изменении. Новая версия Microsoft Word позволяет делать диаграммы, ничем не уступающие диаграммам в Excel. Программа так же может создать диаграммы разных типов. Диаграммы типа «График» применяются для иллюстрации дохода или производительности. Соотношения нескольких величин показывает круговая диаграмма. Она, например, может показать соотношения источников дохода в общей массе прибыли или долю давших определенный ответ в социологическом опросе. Гистограмма позволяет показать зависимость величин от определенных факторов и их соотношение. Это, например, отношение курса доллара к рублю в разные периоды времени. Биржевый тип диаграммы используется для демонстрации роста и падения акций, изменения курса валют. Чаще всего показателем выступает время. Существуют и другие типы диаграмм, но они используются значительно реже.
Отличный помощник во многих делах. С помощью этой программы можно выполнять расчеты, создавать таблицы и диаграммы. Строить диаграммы в Excel довольно легко. Если вы впервые пользуетесь этой программой, то вам наверняка бросится в глаза, что все рабочее поле поделено на ячейки. Обычно в каждую ячейку заносят свои значения. Буквы сверху и цифры справа служат для определения координат ячейки. Так, самая первая ячейка в верхнем левом углу будет носить название A1 и т.д. Введите данные в ячейки Excel, помня принцип – одна ячейка – одно значение. Поле с введенными данными будет напоминать таблицу. Выделите их все слева направо. Откройте значок «Вставка» в главном меню, выберете там наиболее подходящий для вашей диаграммы тип. После завершения выбора макета в центре листа будет находиться построенная на основе введенных вами данных диаграмма. Не беда, если она будет не такой, как было задумано. Вы можете корректировать и дизайн, и данные. Для того чтобы изменить данные, нажмите «выбрать данные» и в появившемся поле откорректируйте данные в соответствии с задуманным. Для сохранения нажмите «Ок».
Дизайн диаграммы можно легко поменять. Для того, чтобы сделать это, нажмите на диаграмму и откройте нужную подсвеченную зеленым область в верхней строчке меню. Вкладка «Конструктор» позволяет менять цвет и общий вид диаграммы. В этой же вкладке можно изменить тип диаграммы, значения при этом останутся прежними. «Макет» позволяет редактировать текстовую информацию на диаграмме. Цвет, стиль текста, фон изменяются в «Формате». Так создается диаграмма в MO Excel. Немного желания и навыков и наглядный материал готов. При желании диаграмма из Excel легко переносится в другие редакторы. Например, в Word (посредством «копировать – вставить»).
В новой версии Word создать качественную диаграмму довольно просто. Установите курсор туда, куда вы хотите добавить диаграмму. В пункте «Вставка» выберите «Диаграмма». В появившемся поле выберите тип диаграммы, нажмите «Ок». После этого откроется табличка Excel. Отредактируйте данные в ней так, чтобы они пришли в соответствовали вашими. Каждое изменение будет автоматически отражаться на диаграмме. После внесения всех данных закройте таблицу Excel. Оформите диаграмму, переместив курсор в область диаграммы и нажав правую кнопку мыши – выберете в открывшемся меню пункт «Формат области диаграммы».
Таким образом можно без труда представить информацию в наглядном виде.
Если эта статья показалась вам полезной, пожалуйста, проголосуйте за нее. Это поможет другим, спасибо за участие.
- 1
- 2
- 3
- 4
- 5
( 5 Голосов )
источник
Любую информацию легче воспринимать, если она представлена наглядно. Это особенно актуально, когда мы имеем дело с числовыми данными. Их необходимо сопоставить, сравнить. Оптимальный вариант представления – диаграммы. Будем работать в программе Excel.
Так же мы научимся создавать динамические диаграммы и графики, которые автоматически обновляют свои показатели в зависимости от изменения данных. По ссылке в конце статьи можно скачать шаблон-образец в качестве примера.
- Создаем таблицу с данными.
- Выделяем область значений A1:B5, которые необходимо презентовать в виде диаграммы. На вкладке «Вставка» выбираем тип диаграммы.
- Нажимаем «Гистограмма» (для примера, может быть и другой тип). Выбираем из предложенных вариантов гистограмм.
- После выбора определенного вида гистограммы автоматически получаем результат.
- Такой вариант нас не совсем устраивает – внесем изменения. Дважды щелкаем по названию гистограммы – вводим «Итоговые суммы».
- Сделаем подпись для вертикальной оси. Вкладка «Макет» — «Подписи» — «Названия осей». Выбираем вертикальную ось и вид названия для нее.
- Вводим «Сумма».
- Конкретизируем суммы, подписав столбики показателей. На вкладке «Макет» выбираем «Подписи данных» и место их размещения.
- Уберем легенду (запись справа). Для нашего примера она не нужна, т.к. мало данных. Выделяем ее и жмем клавишу DELETE.
- Изменим цвет и стиль.
Выберем другой стиль диаграммы (вкладка «Конструктор» — «Стили диаграмм»).
- Добавляем в таблицу новые значения — План.
- Выделяем диапазон новых данных вместе с названием. Копируем его в буфер обмена (одновременное нажатие Ctrl+C). Выделяем существующую диаграмму и вставляем скопированный фрагмент (одновременное нажатие Ctrl+V).
- Так как не совсем понятно происхождение цифр в нашей гистограмме, оформим легенду. Вкладка «Макет» — «Легенда» — «Добавить легенду справа» (внизу, слева и т.д.). Получаем:
Есть более сложный путь добавления новых данных в существующую диаграмму – с помощью меню «Выбор источника данных» (открывается правой кнопкой мыши – «Выбрать данные»).
Когда нажмете «Добавить» (элементы легенды), откроется строка для выбора диапазона данных.
- Щелкаем по диаграмме правой кнопкой мыши – «Выбрать данные».
- В открывшемся меню нажимаем кнопку «Строка/столбец».
- Значения для рядов и категорий поменяются местами автоматически.
Если очень часто приходится добавлять в гистограмму новые данные, каждый раз менять диапазон неудобно. Оптимальный вариант – сделать динамическую диаграмму, которая будет обновляться автоматически. А чтобы закрепить элементы управления, область данных преобразуем в «умную таблицу».
- Выделяем диапазон значений A1:C5 и на «Главной» нажимаем «Форматировать как таблицу».
- В открывшемся меню выбираем любой стиль. Программа предлагает выбрать диапазон для таблицы – соглашаемся с его вариантом. Получаем следующий вид значений для диаграммы:
- Как только мы начнем вводить новую информацию в таблицу, будет меняться и диаграмма. Она стала динамической:
Мы рассмотрели, как создать «умную таблицу» на основе имеющихся данных. Если перед нами чистый лист, то значения сразу заносим в таблицу: «Вставка» — «Таблица».
Представлять информацию в процентах лучше всего с помощью круговых диаграмм.
Исходные данные для примера:
- Выделяем данные A1:B8. «Вставка» — «Круговая» — «Объемная круговая».
- Вкладка «Конструктор» — «Макеты диаграммы». Среди предлагаемых вариантов есть стили с процентами.
- Выбираем подходящий.
- Очень плохо просматриваются сектора с маленькими процентами. Чтобы их выделить, создадим вторичную диаграмму. Выделяем диаграмму. На вкладке «Конструктор» — «Изменить тип диаграммы». Выбираем круговую с вторичной.
- Автоматически созданный вариант не решает нашу задачу. Щелкаем правой кнопкой мыши по любому сектору. Должны появиться точки-границы. Меню «Формат ряда данных».
- Задаем следующие параметры ряда:
- Получаем нужный вариант:
Диаграмма Ганта – это способ представления информации в виде столбиков для иллюстрации многоэтапного мероприятия. Красивый и несложный прием.
- У нас есть таблица (учебная) со сроками сдачи отчетов.
- Для диаграммы вставляем столбец, где будет указано количество дней. Заполняем его с помощью формул Excel.
- Выделяем диапазон, где будет находиться диаграмма Ганта. То есть ячейки будут залиты определенным цветом между датами начала и конца установленных сроков.
- Открываем меню «Условное форматирование» (на «Главной»). Выбираем задачу «Создать правило» — «Использовать формулу для определения форматируемых ячеек».
- Вводим формулу вида: =И(E$2>=$B3;E$2 Готовые примеры графиков и диаграмм в Excel скачать:
В программе Excel специально разрабатывались диаграммы и графики для реализации визуализации данных.
источник
Тексты с большим количеством статистики и сравнительных таблиц утомляют читателей и имеют все шансы быть недочитаными. Сохранить вовлеченность и дочитываемость материала поможет инфографика.
В этой статье мы расскажем, как создавать редакционные инфографики, которые быстро собираются, хорошо выглядят, и по структуре являются последовательным повествованием.
Редакционную инфографику создают в четыре этапа: сбор данных, интерпретация (поиск смыслов), визуализация и размещение в конкретном медиа.
Интерпретацией данных занимается редактор. Процесс похож на подготовку материала в формате объяснительной журналистики: нужно подать сложную для восприятия информацию, помочь человеку понять, как тема касается его лично.
Например, в проекте http://life.mail.ru планировался материал про антикризисное использование бытовой техники, с большой таблицей тарифов на электроэнергию.
Таблица помогала найти нужный тариф, но занимала много места и не позволяла сравнивать разные временные периоды между собой. Полезные данные здесь — это стоимость одной стирки белья, которую редакторы высчитали по специальной формуле.
Вот как это выглядит на временной шкале:
Стало не просто видно, что в квартирах с газовой плитой стирать дороже, но и насколько: днём разница составляет 2–3 рубля, а вот ночью — всего 80 копеек.
Информация интересна человеку ровно настолько, насколько может быть ему полезна. Редакционная инфографика не просто показывает красивые цифры: она превращает данные в историю, которая заинтересует читателя.
Чтобы понять разницу, возьмём прошлогоднюю инфографику для Леди Mail.Ru и превратим её в новую редакционную инфографику контент-проектов Mail.Ru.
Вот данные, которыми мы располагаем:
81% женщин недовольны своей фигурой, из них 56% сидят на диете, из них. и так далее. Статистика показывает соотношение величин. Если сказать «Из 100 женщин 81 недовольна своей фигурой», будет легче представить себя стоящей в шеренге с другими женщинами, чем безликим процентом.
Присоединим к этому информацию про недовольство фигурой в зависимости от размера одежды — и получим вступление (лид), которое вкратце описывает проблему и помогает читателю определить, как тема касается его лично.
Чтобы человек не потерял интерес к длинному материалу, важно помочь ему «осилить большие куски». Этот подход называется «деление на порции» (англ. — chunking). Он вызывает у читателя ощущение, что большая статья не такая уж большая и ее будет легко дочитать до конца (онлайн-СМИ используют в этих целях мультимедийный обвес). То же правило работает для инфографики.
Теперь видно, что вся оставшаяся статистика касется именно этих 45 женщин, которые сидят на диете: всего пять блоков о причинах и следствиях диеты, и один — о тех, кто старался и у кого ничего не получилось. Свяжем их в историю.
Обратите внимание, что первоначальные заголовки сильно поменялись, чтобы соответствовать новой структуре. Если прочитать по диагонали только заголовки, они будут похожи на предложение:
Леди на диете. Из 100 женщин 19 довольны своей фигурой, 81 недовольна. Зачем садятся на диету, когда сидят на диете, как соблюдают диету? В результате диеты 19 похудевших сохраняют результат. Почему бросают диету?
В основе хорошей инфографики — её польза для человека. Редакционная инфографика органично смотрится в статье: у нее вертикальная ориентация, поэтому ее можно прокручивать вместе со страницей. Она помогает собрать разрозненные данные в историю и повысить дочитываемость материала при коротком окне внимания читателя.
В следующем материале мы расскажем:
- О правилах и шаблонах, по которым создаем редакционную инфографику.
- Какие законы восприятия информации учитываем.
- Почему круговые диаграммы — отстой.
Больше о медиа, форматах, подаче и распространении контента, инструментах и аналитике — в нашей группе на Facebook.
источник
После того, как мы отсканировали анкеты, записали результаты в базу данных и научились извлекать эти данные в STATISTICA, можно перейти к следующему этапу: анализу данных, в чем собственно и заключалась цель анкетирования.
Первоначальный анализ данных анкет можно проводить в модуле :
2.gif» />
Рис.1. Непараметрическая статистика: all.sta
Рассмотрим третий пункт (Корреляции). Это относится к так называевым ранговым корреляциям. Например, в анкете есть вопрос, где просят выставить оценку запаху и цвету какого-либо продукту, это и есть ранги. Далее, чтобы узнать насколько зависят друг от друга эти оценки, необходимо вычислить .
Как трактовать полученный коэффициент корреляции? Во-первых коэффициент корреляций должен быть значим, в этом случае он будет выделен в результирующей таблице красным цветом. Далее мы смотрим на его значение, чем его значение по модулю ближе к единице, тем больше линейная взаимосвязь между ними.
Вновь обратимся к . После корреляций стоит четыре пункта сравнения групп. Например, при проведении внутреннего панельного исследования сравнивались два разных сорта, при этом каждым участником была выставлена общая оценка для каждого сорта. И теперь нам нужно сравнить эти оценки. Можно конечно вычислить средние или медианы для каждого сорта вина и просто сравнить их, но в этом случае мы не учтем разброс (дисперсию) оценок. Проведем этот анализ с помощью Непараметрической статистики. У нас две зависимых переменных (2 сорта вина), поэтому выбираем пункт Сравнение двух зависимых переменных. Далее нажимаем кнопку Переменные и в появившемся диалоге в левом списке выбираем переменную с оценками для 1 сорта вина, в правом для 2го сорта вина, нажимаем ОК. Нажимаем на кнопку Критерий Вилкоксона. Появляется таблица с результатами:
3.gif» />
Рис.2. Таблица с результатами
Во-первых запись в таблице не выделена красным цветом, во-вторых значение p-уровня равно 0.4, что намного больше значения 0.05. Следовательно критерий нам говорит, что группы не различаются, т.е. общие оценки равны. Чтобы разобраться с этой ситуацией построим диаграмму размаха:
4.gif» />
Рис.3. Диаграмма размаха*
Маленькие квадраты в центре обозначают средние оценки, большие квадраты — границы верхнего и нижнего процентилей. Как мы видим из графика оценки практически полностью совпали, что согласуется с выводами критерия.
Теперь рассмотрим исследование двух других сортов вина. Результаты:
5.gif» />
Рис.4. Таблица с результатами
Строка в таблице выделена красным цветом, значение p-уровня равно 0.0027, что намного меньше значения 0.05. Отсюда можно сделать вывод, что согласно критерию Вилкоксона оценки для этих сортов вин отличаются друг от друга. Обратимся теперь к диаграмме размаха:
6.gif» />
Рис.5. Диаграмма размаха
На диаграмме размаха видно, что оценки для второго сорта были более низкие, чем для второго.
Что касается пункта Сравнение нескольких независимых групп, то его применение аналогично разобранному, только он применяется, когда вы хотите сравнить более двух переменных, например, три сорта вин.
В непараметрической статистике также представляет интерес Q критерий Кохрена. Он позволяет сравнивать более двух групп зависимых выборок, которые могут принимать только два значения (например, Да или Нет). Например вы проводите анкетирование одной группы людей осенью, зимой и летом, и вам нужно знать, изменились ли результаты опроса с течением времени.
Рассмотрим следующий пример. Положим, вы интересуетесь эффектом, какое влияние оказывает стиль интервьюера на число респондентов, согласившихся дать ответы на деликатные вопросы в очном опросе. Заметим, что всегда трудно получить ответы на такие деликатные вопросы, как, например, финансовое положение или здоровье в таких опросах, и возможно, вы захотите выяснить, повышает или нет, стиль задания вопросов интенсивность ответов (т.е. уменьшается ли количество отказавшихся отвечать). Для этой цели, можно научить интервьюера проводить интервью в одном из следующих стилей (1) восторженно, дружелюбно и заинтересовано (Interview 1), (2) очень сдержанно и формально (Interview 2), (3) беспристрастно и резко (Interview 3). Затем вы могли бы выбрать 18 троек семей, которые были ранее осторожны в своих ответах, и случайным образом приписать три семейства в каждом наборе к одному из трех стилей, в каком с ними будет проводиться интервью. Зависимая переменная определяет удачу (1-Да — 1-Yes) или неудачу интервью (0-Нет — 0-No).
Данные этого примера находятся в файле Interview.sta, входящий в комплект стандартных примеров, который устанавливается вместе со STATISTICA:
7.gif» />
Рис.6. Данные: Interview.sta
В стартовой панели выбираем все переменные:
8.gif» />
Рис.7. Q критерий Кохрена: Interview.sta
Нажимаем кнопку ОК. Тогда появится таблица результатов :
9.gif» />
Рис.8. Данные: Кохрена Q критерий (Interview. sta)
Сразу обращаем внимание на уровень значимости в таблице p=0,00024, это говорит нам о том, что группы отличаются друг от друга. Самая правая колонка показывает процент семей, которые раскрыли свою личную информацию (Процент 1). Интересно отметить, что не обнаружено различия в эффективности между первым стилем: восторженно, дружелюбно и заинтересованно (переменная Intrvw_1) и вторым: (2) очень сдержанно и формально (Intrvw_2), таким образом, выражение интереса интервьюером, кажется, не имеет значения. Однако число отказавшихся отвечать увеличилось, когда использовалось интервью третьего типа: беспристрастно и резко (Intrvw_3). А теперь построим диаграмму размаха для иллюстрации:
10.gif» />
Рис.9. Диаграмма размаха (Interview. sta 3v*19c)
Как вы можете заметить, этот график очень хорошо согласуется с аналитическими результатами.
Все изложенные выше методы анализа это всего лишь 1% возможностей STATISTICA в анализе данных. Для более глубокого анкетного анализа в STATISTICA существует большое число методов. Например, в дальнейших анкетных опросах вы хотите добавить новые вопросы и убрать лишние, в этом вам поможет .
источник
При описании результатов эмпирического исследования обычно приводится большое количество фактического и цифрового материала. Наглядность ему придает использование таблиц и схем.
Таблицы представляют собой упорядоченные по горизонтали и вертикали наборы количественных и качественных данных. При описании результатов эмпирического исследования обычно приводится большое количество фактического и цифрового материала. Наглядность ему придает использование таблиц и схем.
Таблицы представляют собой упорядоченные по горизонтали и вертикали наборы количественных и качественных данных.
Таблицу следует располагать в работе непосредственно после текста, в котором она упоминается впервые, или на следующей странице. Таблицы слева, справа, сверху и снизу ограничиваются линиями. Таблицы нумеруются арабскими цифрами. Номер следует размещать в правом верхнем углу после слова «Таблица» (например, Таблица 1). Допускается нумерация таблиц как сквозная — по всей работе, так и в пределах раздела. Если в работе одна таблица, ее не нумеруют.
В таблицах рекомендуется использовать вертикальные линии для более четкого разделения столбцов или делать промежутки между столбцами не менее 4 мм. Горизонтальные линии следует использовать только для выделения главных разделов таблицы. Однако, когда колонки таблицы содержат цифры, чтение затрудняется; тогда можно использовать разделяющие линии (Куликов, 2001, с. 116).
Таблица должна иметь номер и заголовок. Номер ставится сразу после слова «Таблица». Заголовок помещается ниже слова «Таблица». Слово «Таблица» и заголовок начинаются с прописной (большой) буквы, точка в конце заголовка не ставится. Кавычки для выделения слова «Таблица» или названия таблицы не используются.
Графы строк и столбцов таблицы также должны иметь заголовки, начинающиеся с прописных (больших) букв, подзаголовки — со строчных, если последние подчиняются заголовку. Заголовки граф указываются в единственном числе. Графу «№ п/п» (номер по порядку) в таблицу включать не следует. Если заголовки граф очень длинные, то они могут быть заменены краткими условными сокращениями или цифрами, пояснения которых должны быть помещены в текст заглавия всей таблицы.
Таблица — Распределение общей дисперсии (в %) каузальной атрибуции в зависимости от трех критериальных параметров (по данным Л. МакАртура)
(Хекхаузен X. Мотивация и деятельность. 2-е изд., перераб. СПб.: Питер-Пресс; М.: Смысл, 2003. С. 642)
Стандартный вид таблиц для представления первичных результатов: по строкам — испытуемые, по столбцам — значения измеренных параметров. В таблицах целесообразно размещать сводные итоги статистической обработки, а также другие типы систематизированных данных.
Таблицу следует размещать так, чтобы читать ее можно было без поворота работы. Если такое размещение невозможно, таблицу располагают так, чтобы ее можно было читать, поворачивая работу по часовой стрелке.
При переносе таблицы на другую страницу ее заголовки следует повторить и над ней размещают слова «Продолжение таблицы», с указанием ее номера. Если заголовки таблицы велики, допускается их не повторять: в этом случае следует пронумеровать графы и повторить их нумерацию на следующей странице. Основой заголовок таблицы не повторяют.
Если цифровые или иные данные в какой-либо строке таблицы отсутствуют, то ставится прочерк. Если все показатели, приведенные в таблице, выражены в одной единице измерения, то ее обозначение указывается в пояснительном тексте заголовка таблицы. Если все показатели, приведенные в какой-либо графе, выражены в одних и тех же единицах измерения, то ее обозначение помещается в скобках после заголовка графы. Заменять кавычками повторяющиеся в таблице элементы — цифры, знаки и др. — не допускается. При наличии в тексте небольшого по объему цифрового материала его нецелесообразно оформлять в таблицу, а следует давать в виде текста, располагая цифровые данные в колонки.
Нет необходимости в тексте повторять все коэффициенты и числовые критерии, представленные в таблице. Выделите в тексте, комментирующем таблицу, наиболее важные показатели, на которые должен обратить внимание читатель, подтверждающие вашу гипотезу и выводы.
Выделите курсивом соответствующие статистические символы, например, t, р, F и т.п.).
Для представления эмпирических данных полезно использовать такие графические формы, как диаграммы, гистограммы, полигоны распределения, а также различные графики. Их следует располагать в работе непосредственно после текста, в котором они упоминаются впервые, или на следующей странице, если в указанном месте они не помещаются.
Зависимости изучаемых параметров наглядно могут отражать графики.
График представляет собой линию, которая изображает зависимость между переменными. На осях откладываются значения изучаемых количественных показателей. При использовании двумерного графика по оси абсцисс обычно размешают независимую переменную, по оси ординат — зависимую переменную.
Л.В. Куликов дает следующие рекомендации по построению диаграмм и графиков.
1. График и текст должны взаимно дополнять друг друга.
2. График должен быть понятен «сам по себе» и включать все необходимые обозначения.
3. На одном графике не разрешается изображать больше четырех кривых.
4. Линии на графике должны отражать значимость параметра, важнейшие необходимо обозначать цифрами.
5. Надписи на осях следует располагать внизу и слева.
6. Точки на разных линиях принято обозначать кружками, квадратами и треугольниками (Куликов, 2001, с. 116).
Рис. 1. График. Возрастная динамика изменения значимости протестной мотивации употребления водки и других крепких спиртных напитков («Употребляю, потому что мне запрещают») среди юношей и девушек (%)
(Собкин B.C., Адамчук Д.В. Особенности употребления алкоголя в подростковой среде // Вестник практической психологии образования. 2006. № 1 (6))
Диаграммы используются главным образом для изображения соотношения между величинами.
Это способ графического изображения величин при помощи фигур (секторов, столбцов и т.п.), площади которых пропорциональны величинам. Совмещенные диаграммы позволяют в одном поле объединить две диаграммы, имеющие одинаковые отметки на оси абсцисс, но разный размах варьирования значений признаков, величина которых отображается на оси ординат. Секторная диаграмма — диаграмма, в которой числа (обычно проценты) изображены в виде круговых секторов.
Рис. 2. Диаграмма. Отношение выпускников к ЕГЭ (в целом по республике)
(Мартынова Т.Ф., Павлова Л.E. Социологический опрос выпускников в контексте организации эксперимента по введению ЕГЭ в Республике Саха (Якутия) // Психология образования: региональный опыт. Материалы Второй национальной научно-практической конференции. М., 2005)
Разновидностью диаграмм является гистограмма. Гистограмма — это столбчатая диаграмма, состоящая из вертикальных прямоугольников, расположенных основаниями на одной прямой (например, оси абсцисс).
Гистограммы часто используются для графического представления плотности распределения (частотного распределения), при котором число случаев в классе изображается в виде вертикальных полос (столбиков, полос). По оси абсцисс откладывают значения наблюдаемой величины, а по оси ординат — ее частоты (отношение числа наблюдений, попавших в данный промежуток, к числу всех наблюдений) в каждом из промежутков, деленные на длину промежутков. В результате получается ступенчатая линия (Куликов, 2001, с. 114).
Рис. 3. Гистограмма. Возрастная динамика юношей и девушек, употребляющих алкоголь на территории школы (% от числа учащихся, употребляющих спиртные напитки)
(Собкин B.C., Адамчук Д.В. Особенности употребления алкоголя в подростковой среде // Вестник практической психологии образования. 2006. № 1 (6))
Аналог диаграммы — полигон. Этот графический способ отображения данных преимущественно используется для изображения дискретных рядов.
Диаграммы и профили представляют результаты диагностики с использованием многопараметрических (многокомпонентных) тестов или тестовых наборов. Они позволяют в наглядной форме показать индивидуальные и усредненные оценки по тестам или по факторам.
Для отображения корреляционных связей между параметрами можно использовать схему, которая называется корреляционной плеядой. Параметры изображаются кружками, внутри них проставляются номера признаков или сокращенно записывается название признаков (параметра). Если записываются номера, то они должны быть расшифрованы в подписях к рисунку. Линии, соединяющие кружки, кодируют характер корреляционных связей. Например, положительные связи (положительной направленности) могут быть изображены сплошными линиями, отрицательные — прерывистыми, связи достоверные на уровне 5% — одной линией, а достоверные на уровне 1% — двумя линиями. Использованные обозначения должны быть объяснены в тексте под рисунком. Признаки лучше распределять группами, объединяющими их по какому-либо критерию. В центре корреляционной плеяды обычно размещают либо наиболее важный параметр, либо тот, у которого наибольшее число значимых коэффициентов корреляции.
Рис. 4. Полигон. Оцениваемая учителями стабильность различных каузальных факторов успешности занятий определенным предметом и корреляция между выраженностью этого фактора и прогнозируемым учителем успехом школьников, показатели которых репрезентативны для соответствующей подгруппы класса (по данным Ф. Райнберга)
(Хекхаузен X. Мотивация и деятельность. 2-е изд., перераб. СПб.: Питер-Пресс; М.: Смысл, 2003. С. 687)
Большую наглядность представлению результатов корреляционного анализа придают корреляционные кольца и корреляционные ряды. Подробнее со способами графического представления данных эмпирического исследования можно познакомиться в книге Л.B. Куликова (2001).
Все иллюстрации, графики, диаграммы в работе обозначаются как рисунки: «Рис. 1», «Рис. 2» и т.д. Они должны иметь названия, которые помещаются под ними после слов «Рис. 1» (или 2, 3 и т.п.). Их необходимо нумеровать арабскими цифрами порядковой нумерацией в пределах всей работы. При необходимости после заголовка помещается текст, поясняющий содержание и обозначения рисунка.
На все таблицы, диаграммы, схемы, иллюстрации должны быть даны ссылки в тексте. Недооценка словесного описания каждой таблицы, диаграммы, графика считается методической ошибкой. Неверно полагать, что в таблице, на диаграмме «и так все видно». Должны быть названы все сходства и различия, их оценки по величине, даны ссылки на статистическую значимость различий, отмечен размах варьирования показателей, названы наибольшие и наименьшие позиции. Детальное описание данных помогает анализу и обобщению результатов, придает доказательность выводам.
При ссылках на таблицы, следует писать: «в соответствии с данными в таблице 5»; или «как видно из таблицы 5»; или «результаты, приведенные в таблице 5, показывают, что. »; или давать ссылку в скобках: (таблица 5).
При ссылках на рисунки пишется: «как видно на рис. 3»; «как представлено на рис. 6»; или «из рис. 3 видно, что. »; или дается ссылка в скобках (рис. 3) и т.п. Если далее по тексту необходимо повторно обратиться к рисунку, то ссылка к нему делается следующим образом: (см. рис. 6) или (см. рис. 6 на с. 24).
При ссылках на формулы обычно пишется: «. по формуле 3». При ссылках на приложение пишется, например: «данные, полученные в результате первичной обработки, приведены в приложении 1», или: «программа развивающих занятий, использованная в нашей работе, приводится в приложении 2».
При использовании числительных нужно обратить внимание на правильное их написание. Однозначные количественные числительные (от нуля до девяти) пишутся словами, если при них нет единиц измерения. Например: «в двух случаях из восьми» (неправильно — «в 2 случаях из 8»), Многозначные количественные числительные пишутся цифрами. Например: «67 испытуемых» (неправильно — «шестьдесят семь испытуемых»). Числа с сокращенным обозначением единиц измерения пишутся цифрами. При этом после сокращенных единиц измерения (миллиметр — мм) точки не ставятся. Количественные числительные при записи арабскими цифрами не имеют падежных окончаний, если сопровождаются существительными. Например, правильно написать «в 30 случаях из 100» (неправильно — «в 30-ти случаях из 100»).
Однозначные и многозначные порядковые числительные часто пишутся словами: «девяносто пятый». Если порядковые числительные записываются арабскими цифрами и склоняются в тексте, для этого существуют определенные правила. Падежные окончания числительных, оканчивающиеся на две гласные, «й» или согласную, состоят из одной буквы. Например, «шестая» — «6-я», а не «6-ая». Падежные окончания числительных, оканчивающихся на гласную, состоят из двух букв. Например, «эксперимент первого типа» — «эксперимент 1-го типа» (а не «1-ого типа» или «1-о типа»).
Представляйте описание качественных показателей и данных в логичной и упорядоченной последовательности, которая сделает их ясными для читателя. В ряде исследований (или на отдельных его этапах) количественные показатели не используются. В этом случае исследователь сообщает об основных тенденциях и темах, которые выявляются при субъективном или объективном анализе полученных качественных данных (продуктов деятельности, описаний, интроспективных отчетов, стенографии интервью). Подзаголовки в анализе таких результатов делают более структурированными для читателя.шаблоны для dle 11.2
источник
Пакет MS Office предлагает практически неограниченный спектр возможностей: пользуясь соответствующими приложениями, человек легко сможет построить график в Ворде, систематизировать информацию в виде электронной таблицы или базы данных, подобрать макет календаря и многое другое. Не составит труда и нарисовать диаграмму в Excel — на основе имеющихся данных или параллельно производимых расчётов. Как это сделать — попробуем разобраться.
Прежде чем начать строить круговую диаграмму, гистограмму или график в Экселе, следует подготовить исходные сведения — они, представленные в виде таблицы, и станут основой для изображения. Готовый рисунок можно будет вставить в документ Word — это не сложнее, чем высчитать процент из суммы, и проведения отдельного мастер-класса не требует.
Важно: диаграмма в Excel, как и любой другой формат визуального представления данных, с момента создания и вплоть до нажатия Delete логически связана с исходной таблицей — все изменения в значениях и заголовках мгновенно отображаются на рисунке.
Чтобы создать базовую, содержащую два взаимосвязанных ряда данных диаграмму в Экселе, нужно:
- Открыть программу и в любом месте листа составить таблицу с данными. Рекомендуется сразу сделать в ней заголовки: в дальнейшем они в качестве пояснительных надписей будут отображаться на осях.
- Если вместо абсолютных значений планируется использовать зависимость одного ряда от другого, следует ввести в новой строке формулу, а затем нажать клавишу Enter и «растянуть» поле, применяя функцию ко всему интервалу первого столбца.
- В результате юзер получит такую же таблицу исходных данных, что и в первом случае, но с той разницей, что для её редактирования достаточно внести коррективы в формулу, заданную в первой ячейке.
- Выделить таблицу с данными, включая заголовки столбцов, перейти на вкладку «Вставка» и найти раздел «Диаграммы». Здесь можно выбрать любой формат визуального представления информации — от диаграмм с секторами до гистограмм, графиков и «деревьев».
- Самая простая круговая диаграмма доступна по кнопке с соответствующей пиктограммой. По желанию пользователь может выбрать в выпадающем списке плоский, объёмный или кольцевой вариант.
- Другой способ построить диаграмму в Excel — воспользоваться кнопкой «Рекомендуемые диаграммы», которая находится в том же разделе.
- В открывшемся окне пользователь найдёт все возможные варианты визуального представления сведений, включая уже известные. Именно отсюда можно сделать график в Excel или выбрать оптимальный тип гистограммы.
- Следует обратить внимание: для круговой диаграммы основным столбцом, от которого ведётся отсчёт значений, может выступать любой, поэтому в каждом окошке предлагается как минимум два варианта. Дело автора — выбрать более информативный, после чего нажать на кнопку «ОК».
- Базовая диаграмма готова; как можно увидеть, она отражает зависимость второго ряда от первого, и каждый сектор для упрощения восприятия информации окрашен в свой цвет.
Совет: чтобы удалить любой сектор, достаточно выделить соответствующую строку таблицы (оба столбца) и нажать клавишу Delete. Делать это можно сколько угодно раз, а чтобы восстановить исходный вид, следует воспользоваться комбинацией клавиш Ctrl + Z.
Выбранный изначально тип диаграммы не всегда оказывается подходящим: может потребоваться изменить объёмный вид на плоский или кольцевой, преобразовать рисунок в гистограмму или график и так далее. Сделать это так же легко, как закрепить область в Excel; нужно всего лишь:
- Щёлкнуть по полю диаграммы правой клавишей мыши и выбрать в контекстном меню пункт «Изменить тип диаграммы».
- Того же результата можно добиться, снова перейдя на вкладку «Вставка» в Excel, выделив рисунок и нажав уже знакомую кнопку «Рекомендуемые диаграммы».
- Наконец, пользователь может, не забыв щёлкнуть мышью по полю изображения, свободно перемещаться по выпадающим спискам раздела «Диаграммы» — новый формат будет демонстрироваться сразу по наведении указателя.
Важно: название рисунка, даже если оно было задано вручную, после смены типа диаграммы не меняется. Какие бы эксперименты ни проводил юзер, главная поясняющая надпись останется в неприкосновенности — до тех пор, пока он не предпримет в Excel специальные действия, о которых будет рассказано ниже.
- Если же требуется представить на диаграмме два и более ряда данных, необходимо выбрать формат «Кольцевая» — только он из имеющихся в распоряжении позволяет построить сложную зависимость по секторам.
Теперь, когда круговая диаграмма, гистограмма или график готовы, нужно придать им более привлекательный вид, обеспечивающий зрителю наилучшее понимание. К главным параметрам рисунка относятся наименование, легенда и подписи данных; о настройке этих элементов в Экселе будет подробнее рассказано далее.
Задать наименование диаграммы в Excel можно, следуя простому алгоритму:
- Выделить щелчком левой клавиши мыши блок с названием.
- Ещё раз щёлкнуть, не перемещая указателя, и ввести в текстовом поле новое наименование, более подходящее к случаю.
- Другой вариант — щёлкнуть правой клавишей мыши по блоку с наименованием, выбрать в контекстном меню пункт «Изменить текст» и ввести требуемый.
- Здесь же, в разделе «Шрифт», юзер может выбрать начертание, кегль и другие параметры текста, подтвердив изменения нажатием на кнопку «ОК».
- Чтобы вернуть всё «как было», нужно вновь вызвать контекстное меню и щёлкнуть по строчке «Восстановить стиль».
- Настроить название можно, кликнув по полю диаграммы и нажав на «плюсик» в правом верхнем его углу.
- В выплывающем меню пользователю нужно выбрать, следует ли размещать название (для отмены достаточно снять галочку в чекбоксе), а также где именно оно должно находиться.
- Пункт «Дополнительные параметры» открывает доступ к тонким настройкам названия изображения.
- Если название диаграммы было изменено вручную, а теперь требуется вернуть автоматическое наименование (по заголовку соответствующего столбца), следует убрать галочку в чекбоксе или воспользоваться клавишей Delete — рисунок останется без текстового блока.
- И снова, нажав на «плюсик», вернуть галочку на место.
Совет: украсить наименование диаграммы можно, перейдя на вкладку «Формат» (находится в ленте меню Excel) и выбрав любой приглянувшийся вариант в разделе «Стили WordArt».
Ещё большей ясности создатель диаграммы в Экселе может добиться, добавив на рисунок легенду — специальное поле с описанием представленных данных. Сделать это можно следующим образом:
- Перейти на вкладку «Конструктор», щёлкнуть по кнопке «Добавить элемент диаграммы» и во вложенном списке «Легенда» выбрать место размещения блока данных: снизу, сверху, справа или слева.
- То же самое можно сделать, щёлкнув по полю диаграммы, затем по «плюсику» возле него, установив галочку в чекбоксе с тем же названием и указав в выпадающем меню, где именно будет находиться легенда.
- Зайдя в подраздел «Дополнительные параметры», юзер сможет точнее настроить размещение блока, сделать так, чтобы он не накладывался на основной рисунок, задать параметры заливки и текста.
- Как можно видеть на примере, подписи в легенде дублируют столбец исходных данных и в таком виде представляют мало интереса.
- «Оживить» легенду можно, выделив блок щелчком правой клавиши мыши и зайдя в контекстном меню Excel в подраздел «Выбрать данные».
- В новом окне пользователь сможет заменить названия и значения строк и столбцов.
- Чтобы придать диаграмме в Экселе приемлемый вид, следует, на время закрыв окно, добавить к таблице ещё один столбец с желаемыми наименованиями рядов данных для блока легенды.
- Далее — снова открыв окно, нажать на кнопку «Изменить» в разделе «Подписи горизонтальной оси».
- И выбрать, кликнув по обращённой вверх стрелочке в следующем окошке, вновь созданный столбец с названиями, после чего нажать на «ОК».
- Ещё раз подтвердив свой выбор в главном окне, юзер закончит изменение подписей легенды.
- Теперь блок приобрёл приятный, легко воспринимаемый читателем вид. Убрать блок с поля диаграммы можно, сняв галочку в чекбоксе или воспользовавшись клавишей Delete.
Легенда позволяет понять соответствие секторов и рядов данных. С нею читать диаграмму, созданную в Excel, становится значительно проще — но ещё лучше будет подписать каждый сектор, разместив на изображении абсолютные или долевые значения, указанные в таблице.
Чтобы добавить на диаграмму, гистограмму или график подписи данных, нужно:
- С помощью уже на раз упомянутого «плюсика» вызвать выплывающее меню и установить галочку в чекбоксе «Метки данных».
- На рисунке в каждом из секторов появятся абсолютные значения, соответствующие оси ординат.
- Автоматически выбранный Экселем вид не слишком эстетичен; имеет смысл сделать подписи более читаемыми, а заодно и выбрать формат представления информации. Для этого следует во вложенном списке «Метки данных» щёлкнуть по любому из предлагаемых системой вариантов.
- Перейдя там же в «Дополнительные параметры», юзер сможет определить, какие именно сведения должны содержаться на изображении, отмечая соответствующие чекбоксы.
- Так, включённая опция «Линия выноски» позволяет свободно перемещать текстовые поля возле секторов, сохраняя графические связи между ними.
Совет: сбросить настройки до исходных можно, вызвав контекстное меню и щёлкнув по кнопке «Восстановить стиль».
Ниже будут даны ответы на часто встречающиеся вопросы пользователей, желающих сделать диаграмму в Excel как можно более удобной и красивой.
Чтобы представить данные на рисунке не в абсолютном, а в долевом (процентном) значении, не нужно вносить изменения в таблицу; достаточно просто:
- Кликнуть правой клавишей мыши по полю диаграммы и выбрать в контекстном меню пункт «Формат подписей данных».
- Установить галочку в чекбоксе «Доли» и (по желанию) очистить все остальные опции.
Совет: вернуться к исходному состоянию юзер сможет, нажав на кнопку «Сбросить» в том же меню.
В силу особенностей Экселя вопрос сложнее, чем кажется на первый взгляд. В качестве осей на диаграмме выступают ряды и категории; в следующем примере будет рассмотрено два варианта замены данных, попроще и посложнее.
Поменять местами оси диаграммы можно следующим образом:
- Кликнуть по изображению правой клавишей мыши и щёлкнуть по строчке в контекстном меню «Выбрать данные».
- Нажать в новом окне на кнопку «Строка/столбец», при необходимости — несколько раз.
- В результате ось ординат на диаграмме сменится на ось абсцисс, и наоборот.
- Одноимённую и настолько же функциональную кнопку можно найти на вкладке «Конструктор» ленты меню Экселя.
- Если метод не дал результатов, следует снова открыть окошко «Выбрать данные» и нажать на кнопку «Изменить» в разделе «Подписи горизонтальной оси».
- В следующем окошке, нажав на развёрнутую вверх стрелку, выбрать мышью ряд данных для подписи, фактически заменив значения Y на X.
- Кликнуть по кнопке «Изменить» в разделе «Элементы легенды».
- И выбрать, перетаскивая мышь, столбец для отображения на диаграмме — теперь значения X сменились на Y.
- В результате пользователь получит новую диаграмму, полностью отвечающую новым требованиям.
- То же самое, соблюдая последовательность действий, можно повторить и с гистограммой, созданной из диаграммы: ось X превращается в Y…
Совет: чтобы вернуть значения на место, не нужно проделывать операции в обратном порядке — достаточно несколько раз нажать на Ctrl + Z, пока Excel не придаст диаграмме прежний вид.
Построить диаграмму в Excel можно, составив таблицу с исходными данными, выделив их и выбрав на вкладке «Вставка» подходящий формат представления. Чтобы изображение было более доступно для читателя, следует добавить на него название, подписи и легенду. Поменять абсолютные значения секторов на проценты и «перевернуть» оси можно, кликнув правой клавишей по полю рисунка и выбрав соответствующие пункты в контекстном меню.
источник